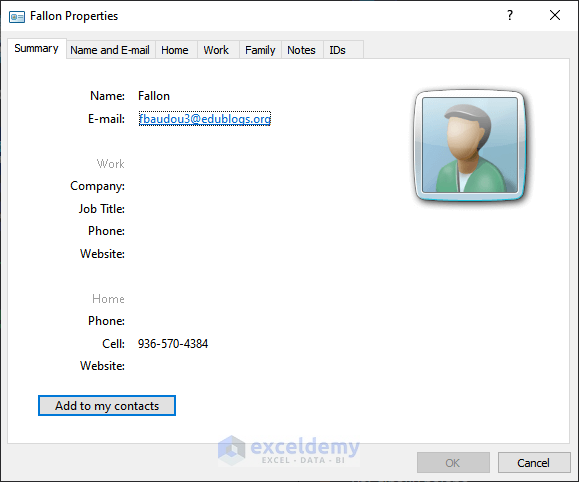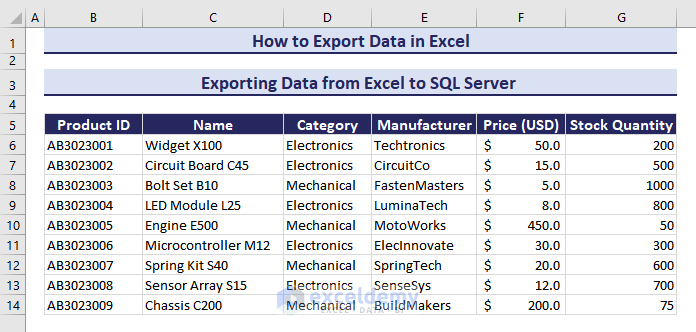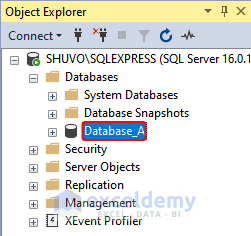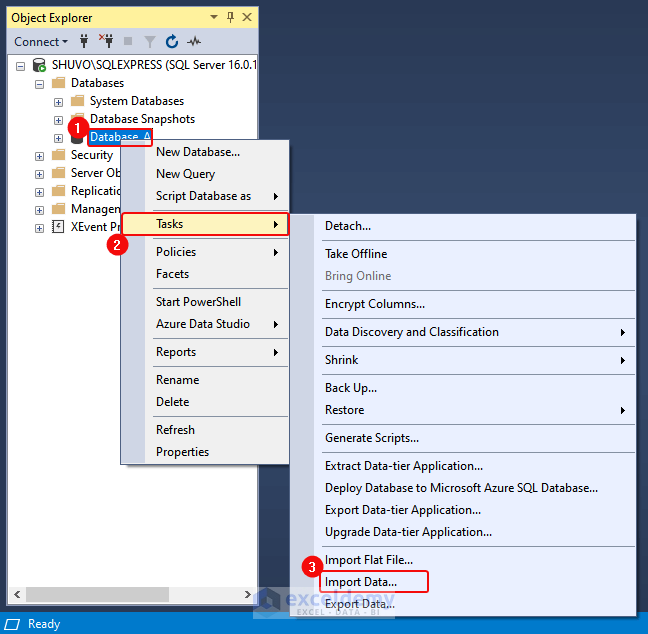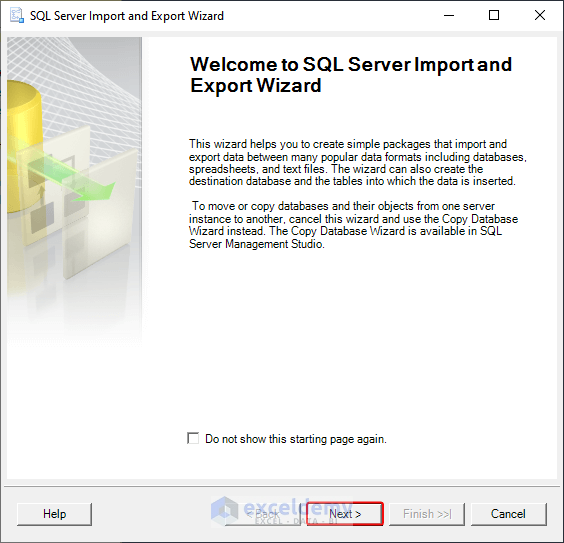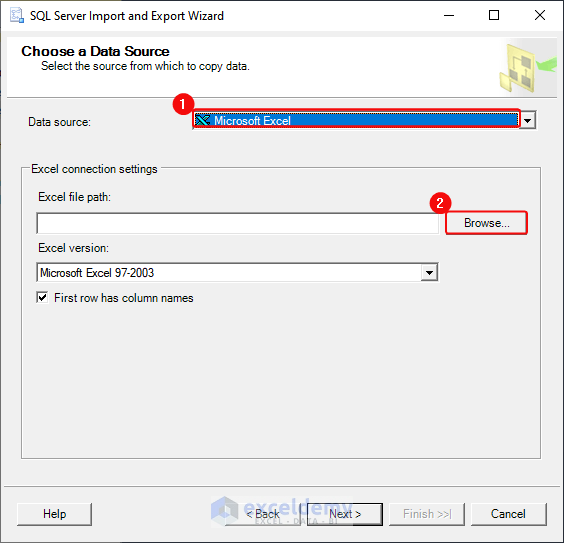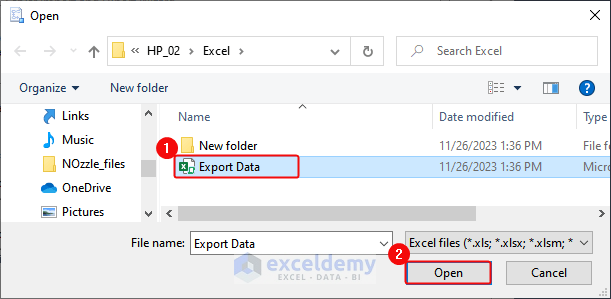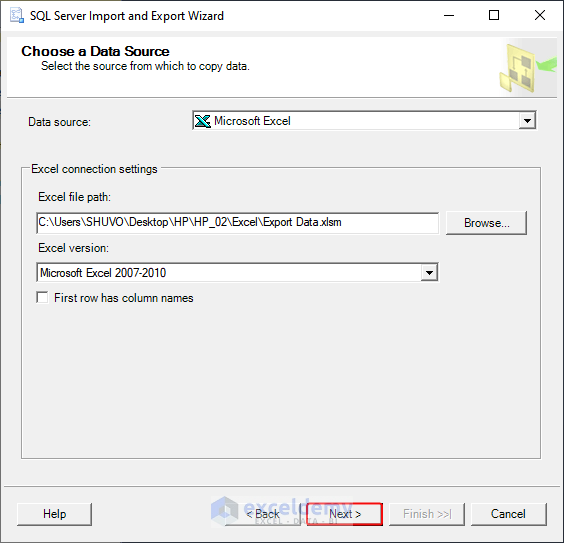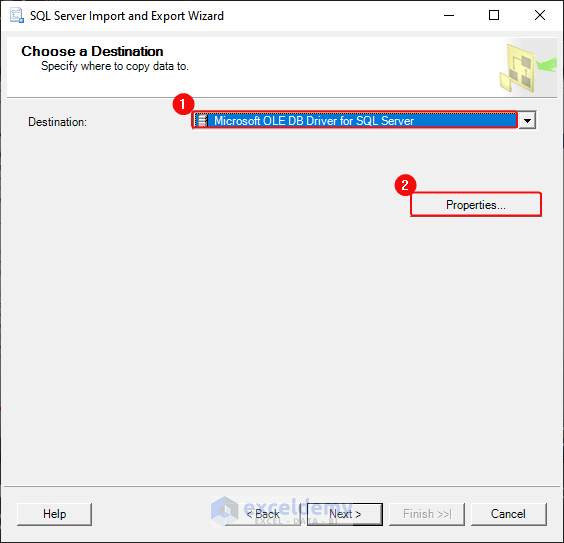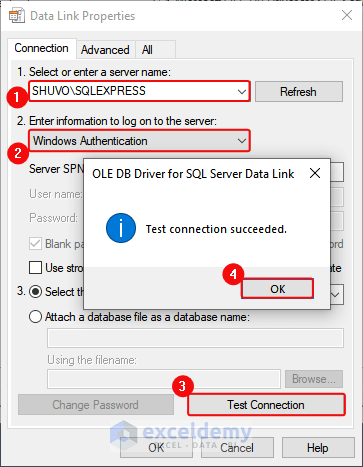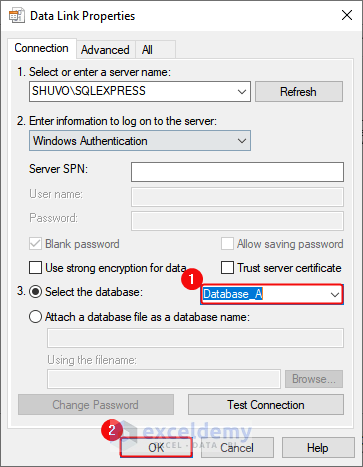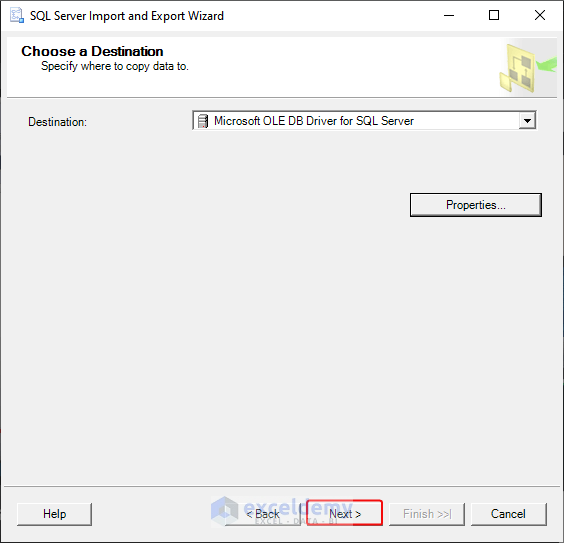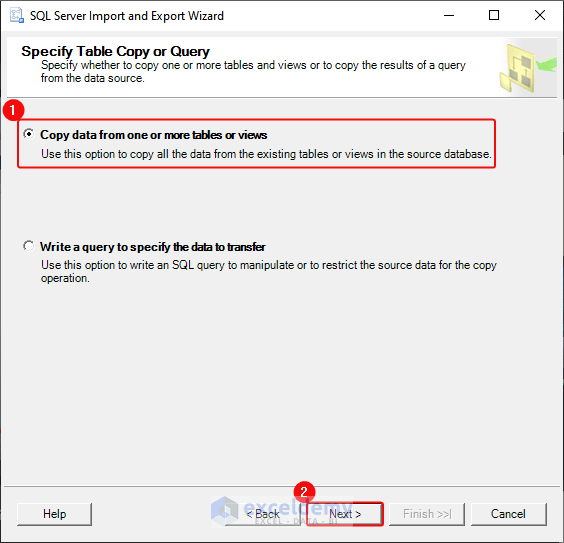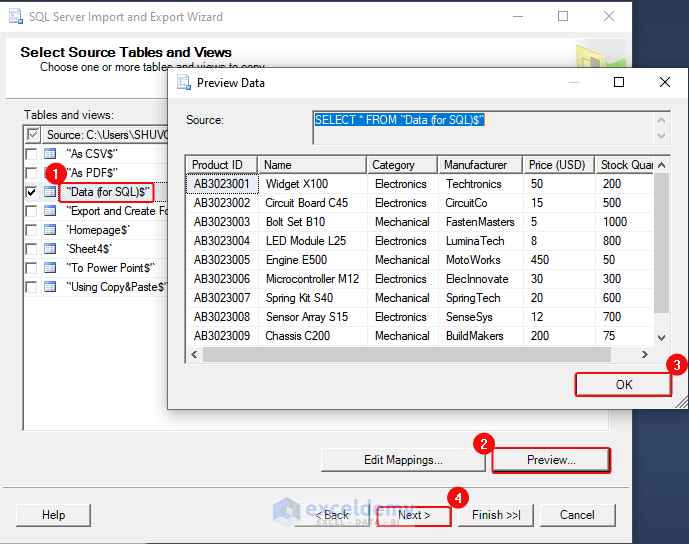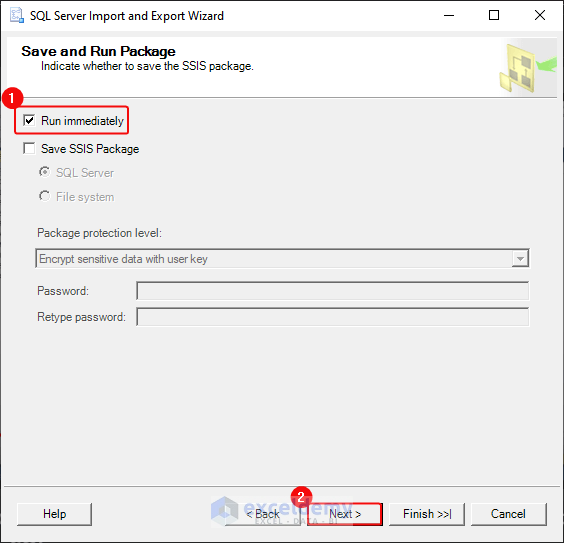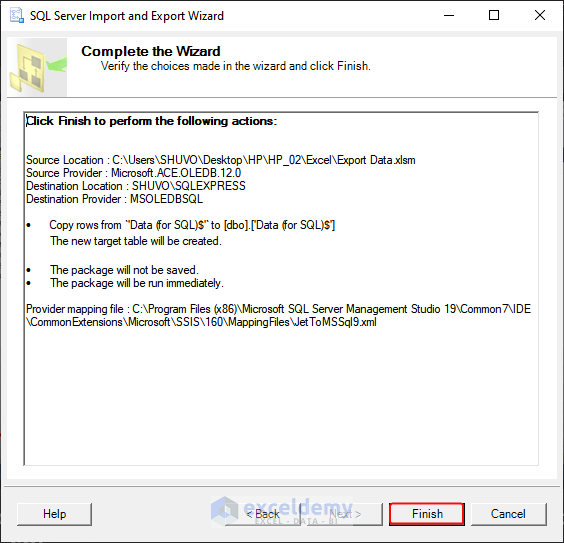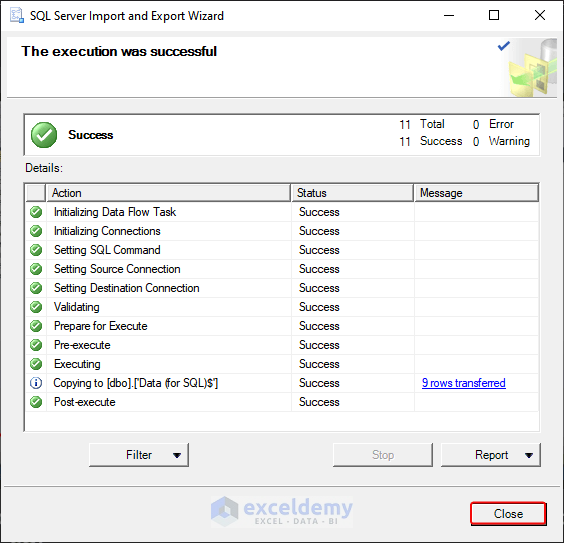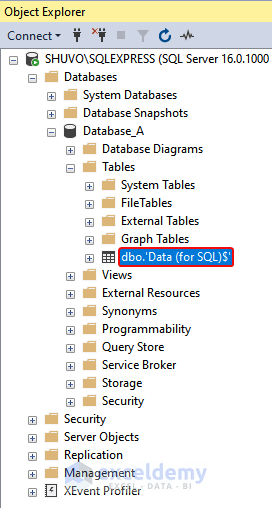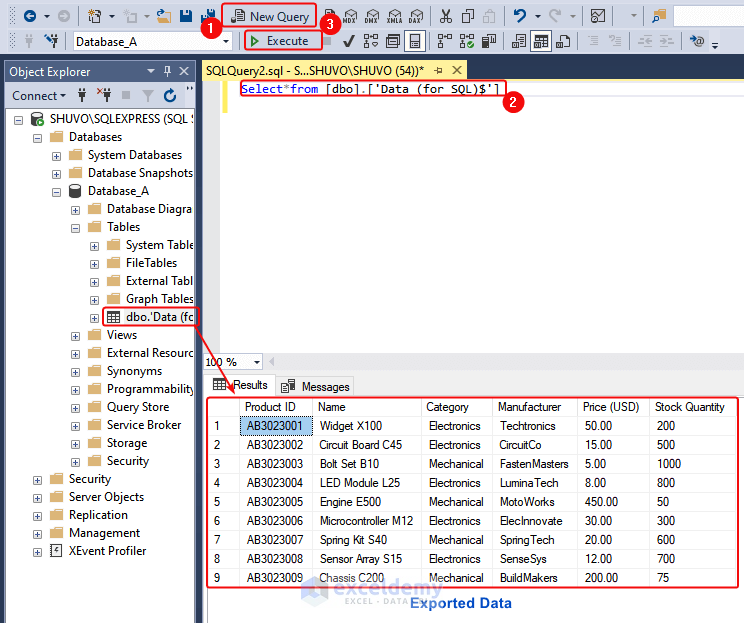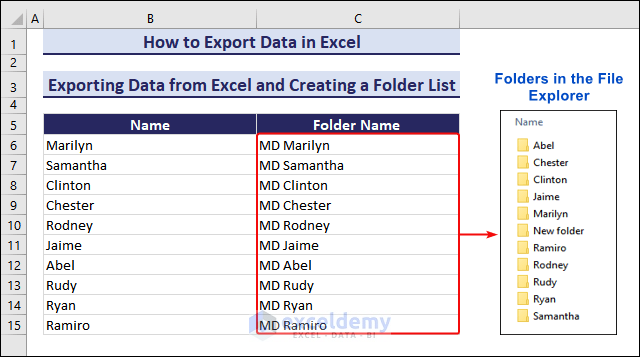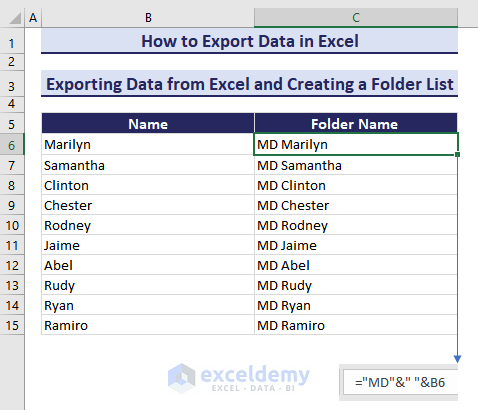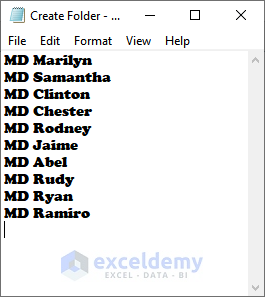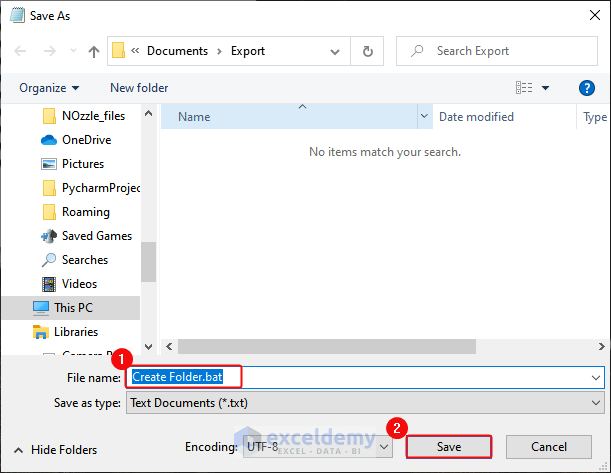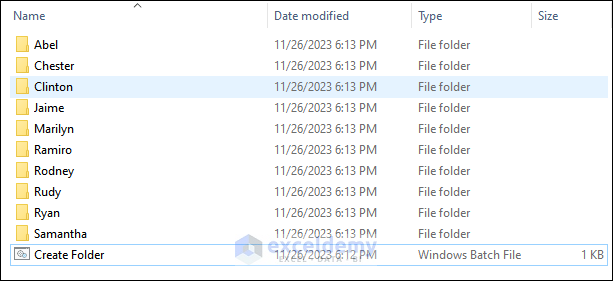How to Export Data from Excel to Doc, PDF, CSV, XML, vCard
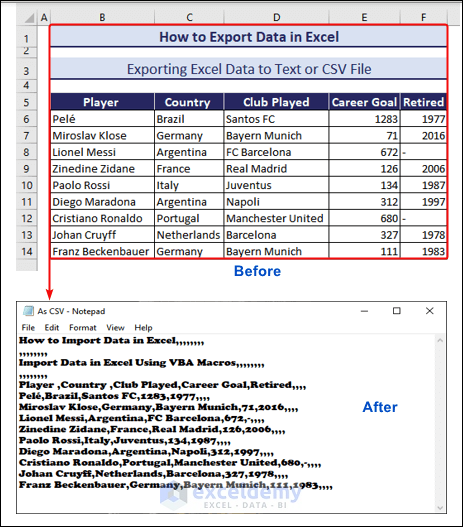 Feature Image of Exporting Data" width="463" height="527" />
Feature Image of Exporting Data" width="463" height="527" />
This is an overview.
1. Using the “Save As” Command to Export Excel Data to Text or CSV File
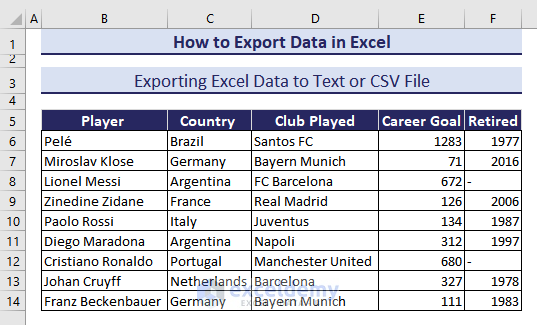
This is the sample dataset. To export this data to a CSV file:
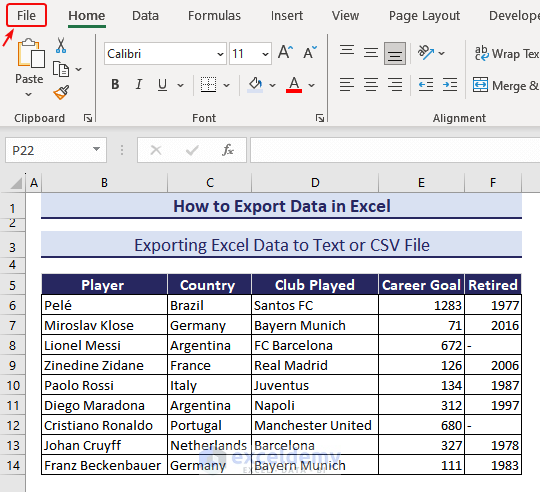
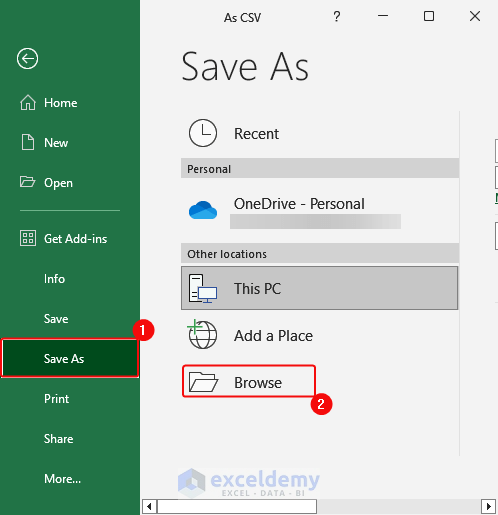
- Select CSV (Comma Delimited) in Save As Type > Choose the Folder Location> Enter the Folder Name> Click Save.
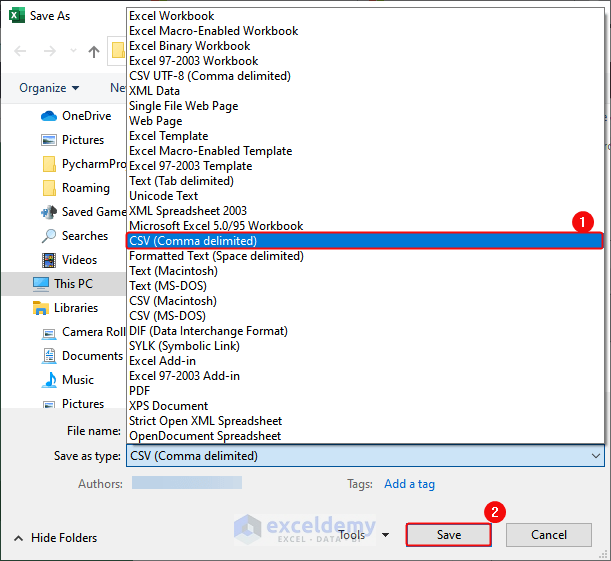
- If you open the Notepad, you will see the exported data separated by commas.
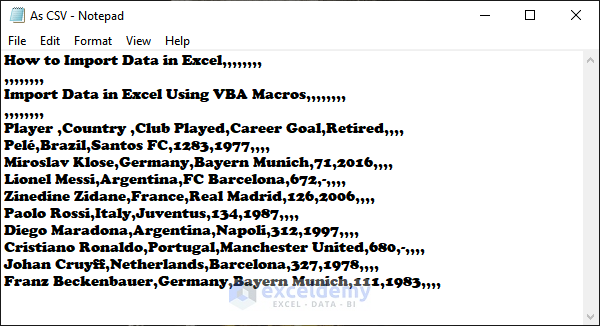
Note: If your Workbook contains multiple worksheets, it will only export the data in the Active worksheet.
When this dialogue box is displayed, click OK to continue exporting.

2. Exporting Data from Excel to PDF
2.1. Exporting the Full Excel Data to PDF
To export the whole worksheet into PDF file format:
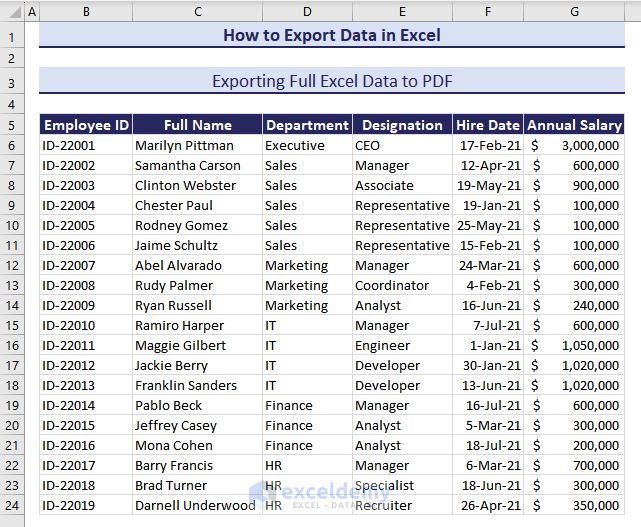
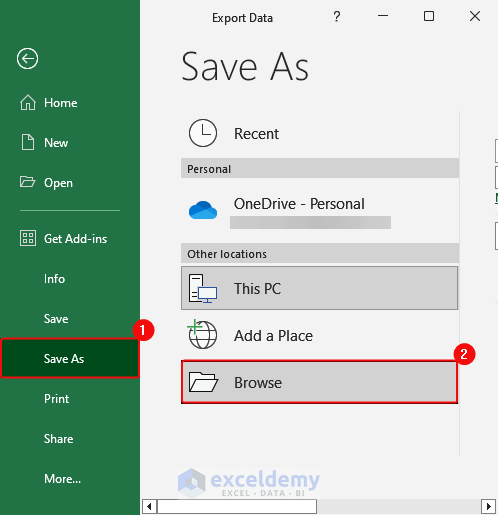
- Select PDF in Save As Type > Choose the Folder Location> Enter the Folder Name> Click Save.
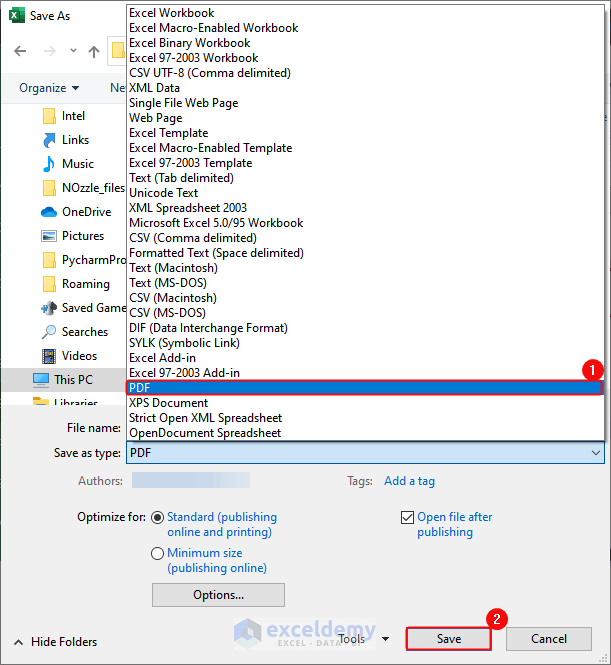
- The worksheet is saved as a PDF.
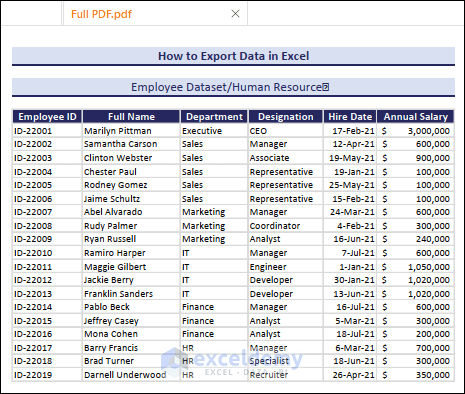
2.2. Export Part of Excel Data to PDF
Export the selection (B5:E15) to PDF.
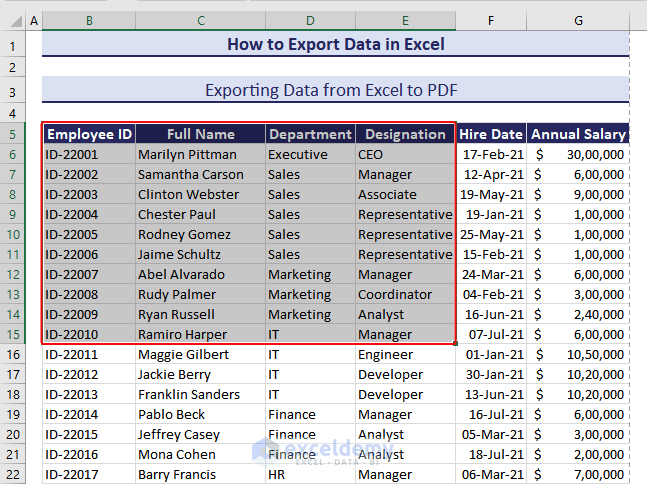
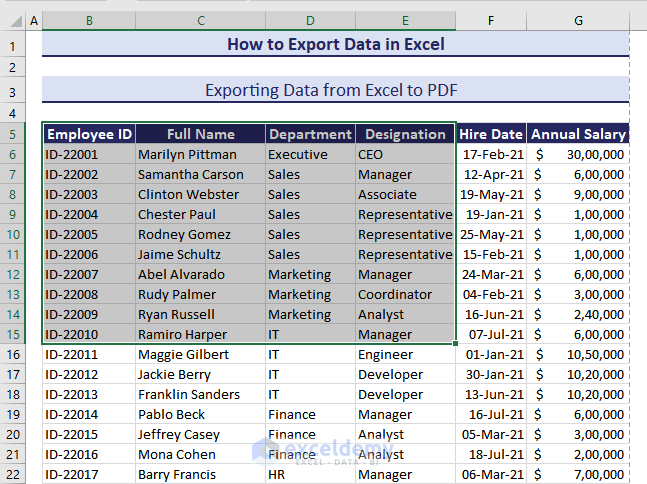
- Select PDF in Save As Type> Choose the Folder Location> Enter the Folder Name> Click Options.
- Check Selection in Publish what.> Click OK.
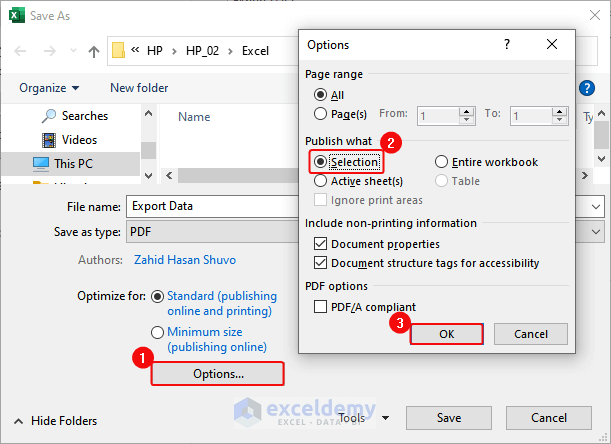
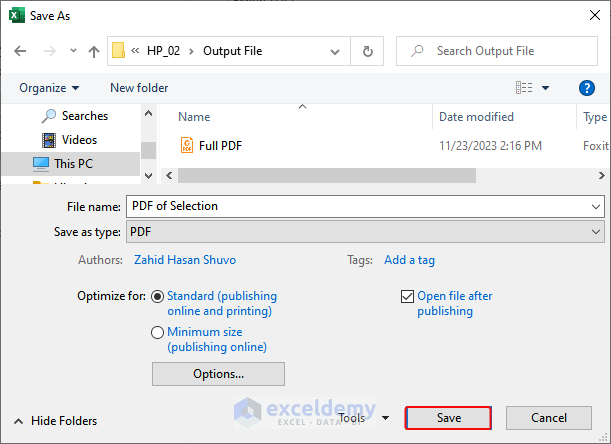
The exported data will be displayed in a PDF.
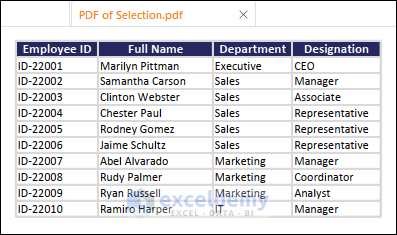
2.3. Using VBA Macros to Export the Full Excel Data to PDF
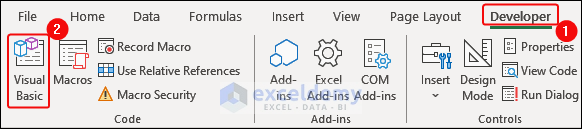
- Click Insert>Module.
- In the module, copy and paste the code below.>Save the file as a macro-enabled file.> Press F5.
Note: Before pasting the code into module, change the file path in the name of the variable savePath. Otherwise, the code won’t run in the module.
Sub SaveAsPDF() ' Define variables Dim ws As Worksheet Dim savePath As String ' Set the current worksheet Set ws = ActiveSheet ' Specify the path and filename for the PDF ' Change "C:\Path\to\save\file.pdf" to your desired path and filename savePath = "C:\Users\SHUVO\Desktop\HP\HP_02\Output File\Full PDF by VBA.pdf" ' Save the worksheet as PDF ws.ExportAsFixedFormat Type:=xlTypePDF, Filename:=savePath, Quality:=xlQualityStandard ' Optional: Display a message when the PDF is saved MsgBox "PDF saved successfully!" End Sub
In the Macros dialog box:
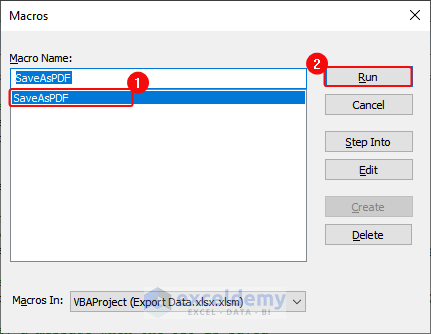
- A message box will display: "PDF saved successfully" .
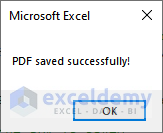
The PDF is created.
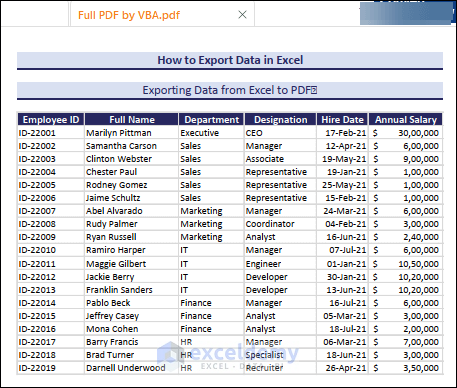
3. Exporting Excel Sheets to Word
3.1. Using the Copy Paste Method
Export the dataset into Microsoft Word:
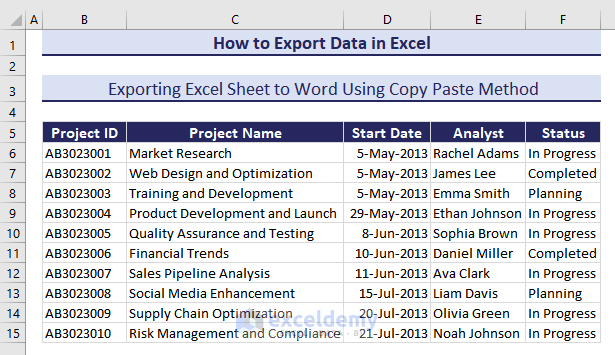
- Select the data.> Right-click.> Click Copy. (Or press Ctrl+C).
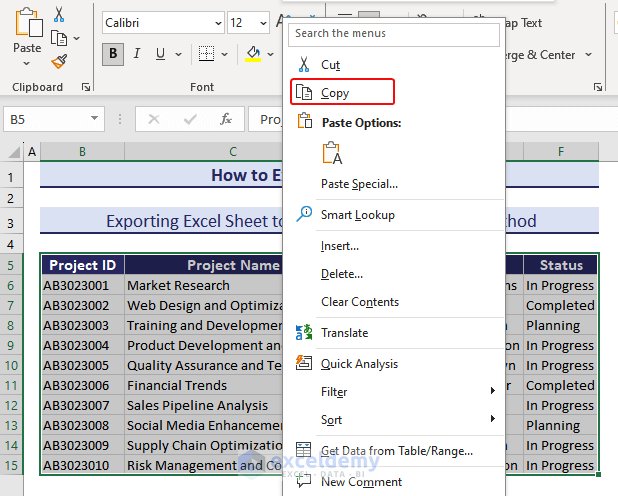
- Paste the data into Word (Press Ctrl+V). The exported data will appear in a table. Adjust the column width to fit the pasted data.
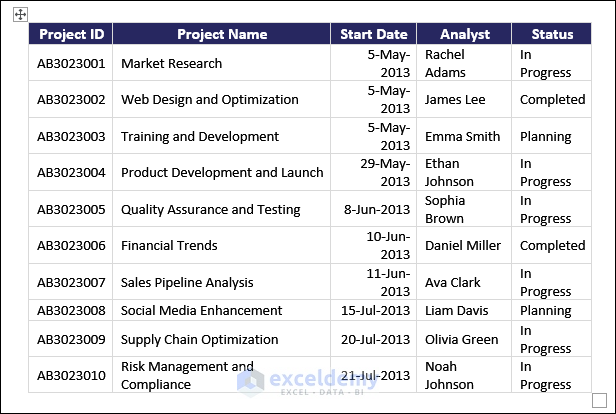
3.2. Using the Object Insertion Method
Export the dataset below to Word:
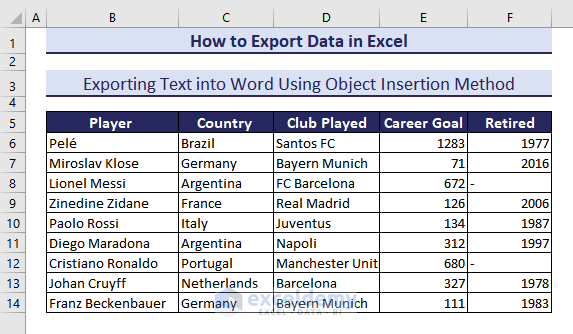
- Open a Word file> Place the cursor on the page where you want to export the data.> Click Insert >Object.
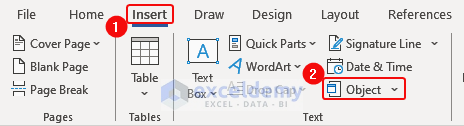
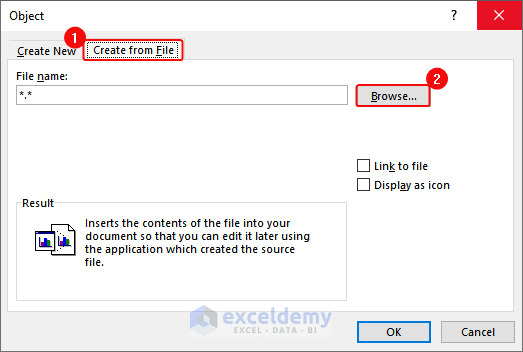
- Find and select the worksheet. (Make sure your workbook is open and place the cursor on the dataset that you want to export.)> Click Insert.
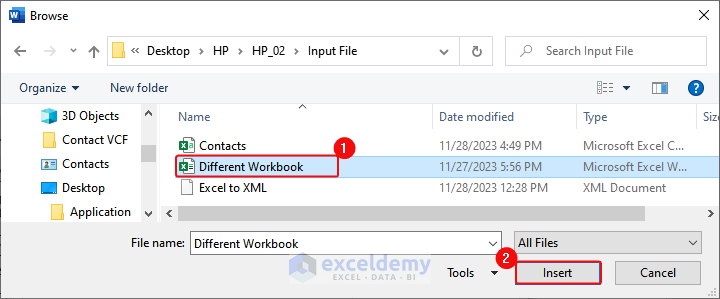
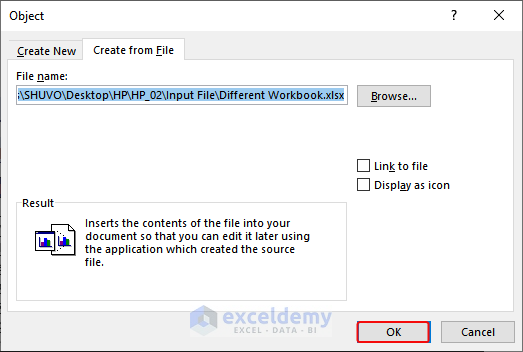
The dataset is exported from Excel to Word.
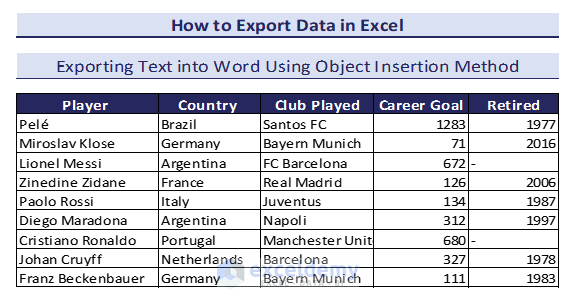
Note: If your Workbook has multiple worksheets. You can only import one sheet (Active sheet) at the time.
3.3. Embedding a Spreadsheet into a Word Document
To add this data table to a Word file:
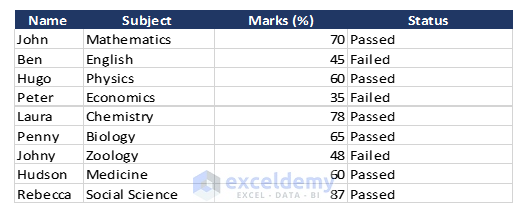
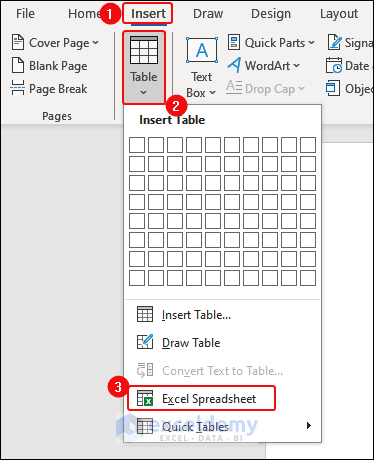
- This will enable a spreadsheet interface into your Word file. Copy and paste the data to this table.
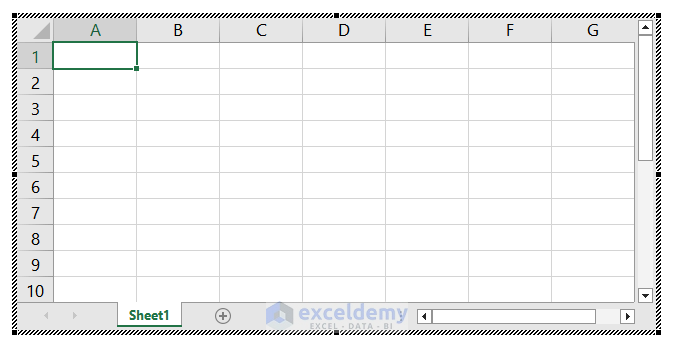
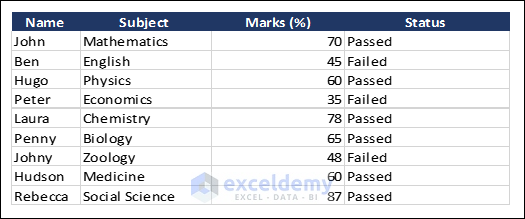
4. Exporting Data from Excel to PowerPoint
Export the dataset to PowerPoint as a picture.
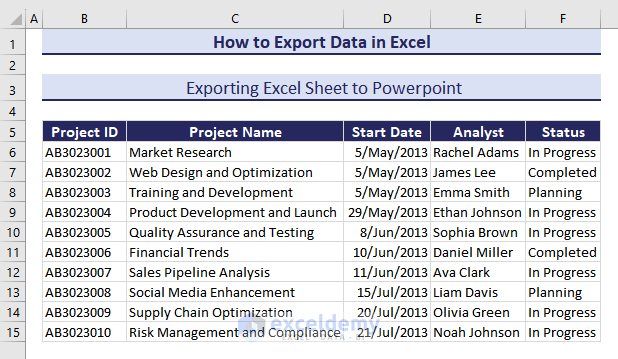
- Select the data.> Right-click > Click Copy.
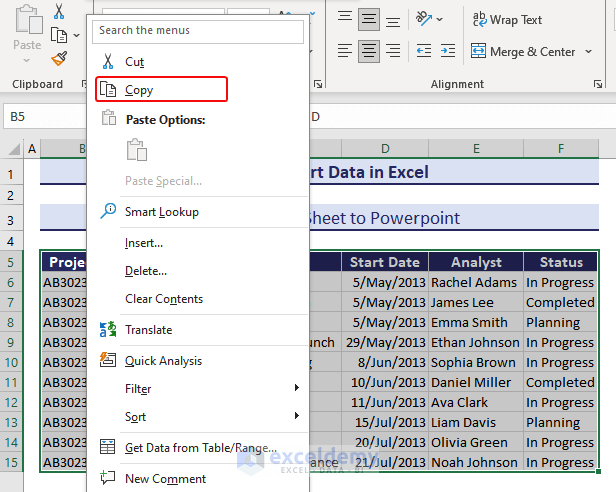
- Open the PowerPoint.> Press Ctrl+Alt+V.> Check Paste.> Select Picture (Windows Metafile) in As:> Click OK.
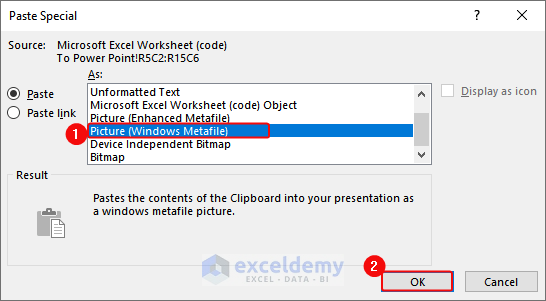
- Or right-click > Click Paste as Picture.
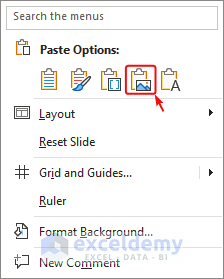
This is the output.
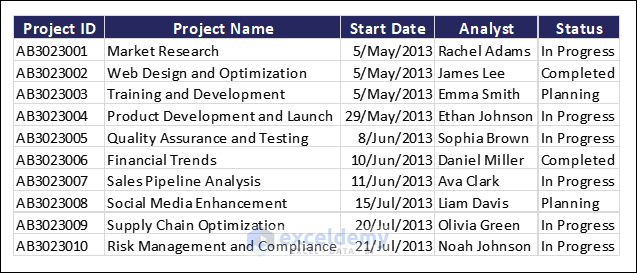
5. Exporting Data from Excel to Google Sheets
Export this file:
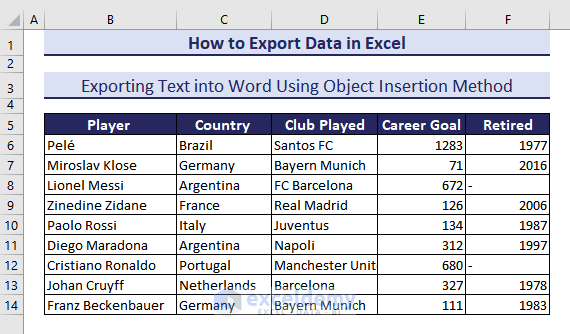
- Go to the following link to open the Google Sheets webpage.> Click the Blank page option to open a blank sheet.
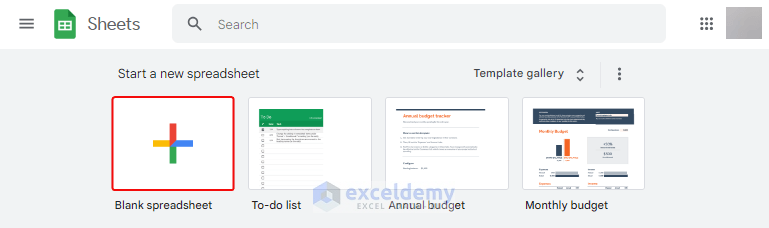
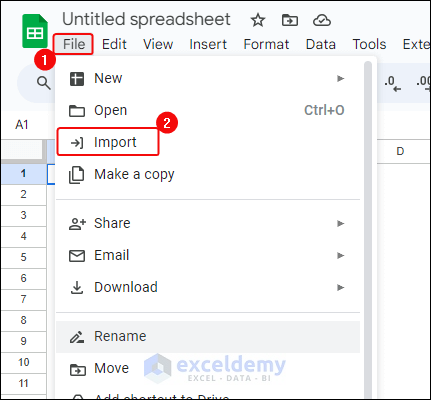
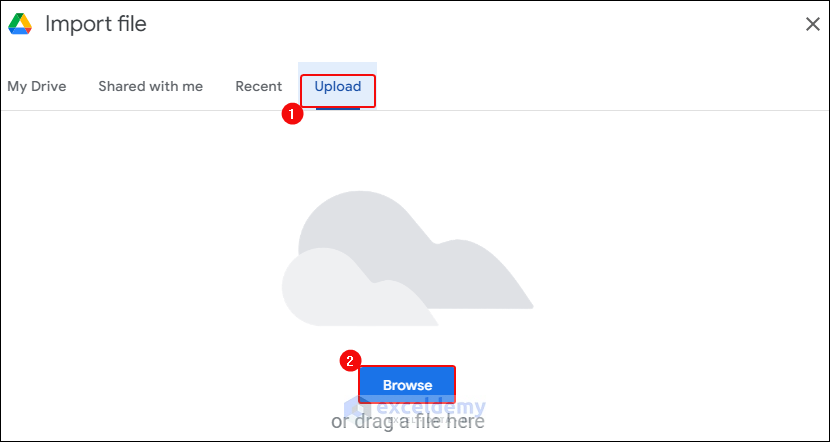
- Select the file (Different Worksheet).> Click Open.
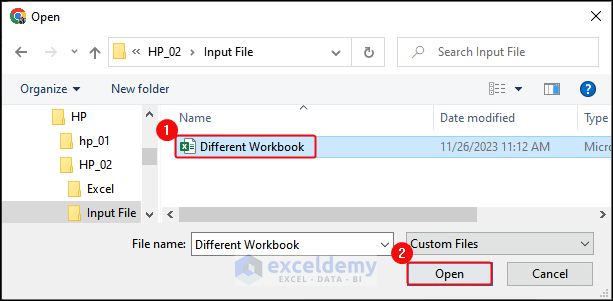
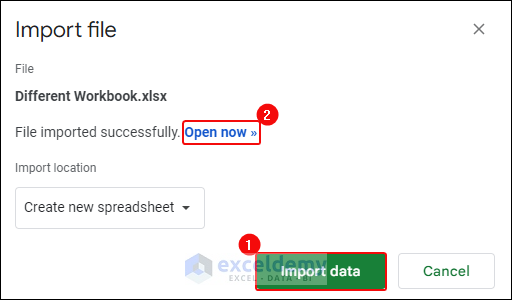
The exported data will be displayed in the Google Sheet.
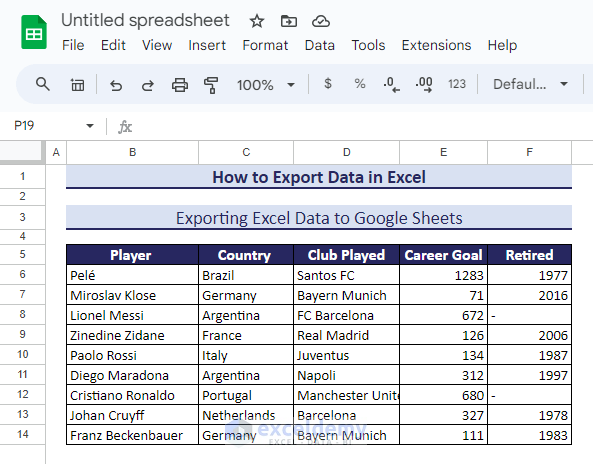
Note:
If you have multiple sheets, it will upload the whole workbook.
Loss While Converting Excel Files to Google Sheets:
- Macros and VBA Codes
- Interactive Controls
- Charts, Split Worksheets, and Linked Shapes.
Formats Compatible with Google Sheets:
The supported formats of Excel files are:
.xls, .xlsx, .xlsm,.xlt, .ods, .csv, .tsv, .tab
6. Exporting Excel Sheets to XML
Export this dataset to XML.
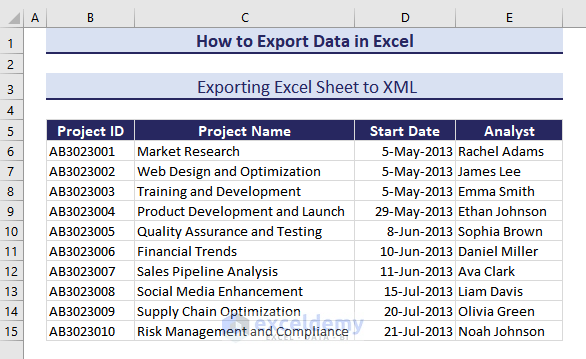
- Enter the schema in the Notepad.
X=Number of columns in your dataset.
A, B, C are the name of columns name.
Schema Code:
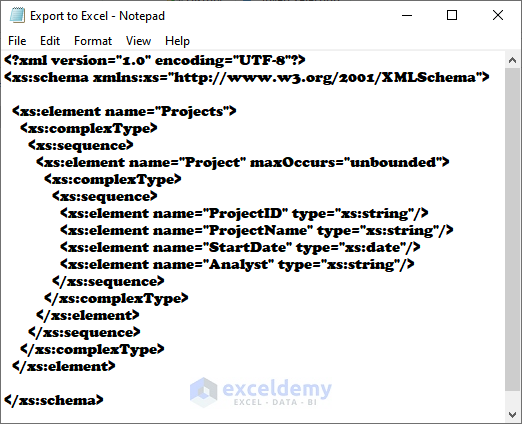
- Save it as “.xml” (Export to XML.xml).> Click Save.
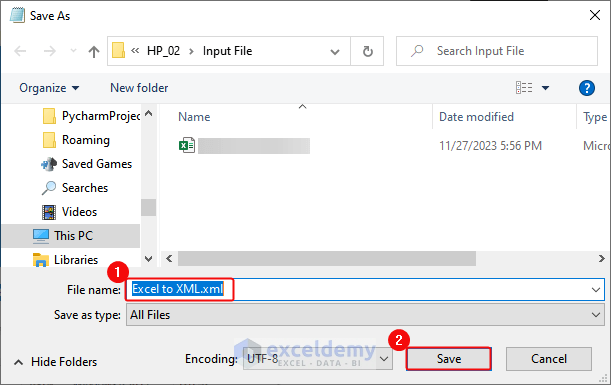
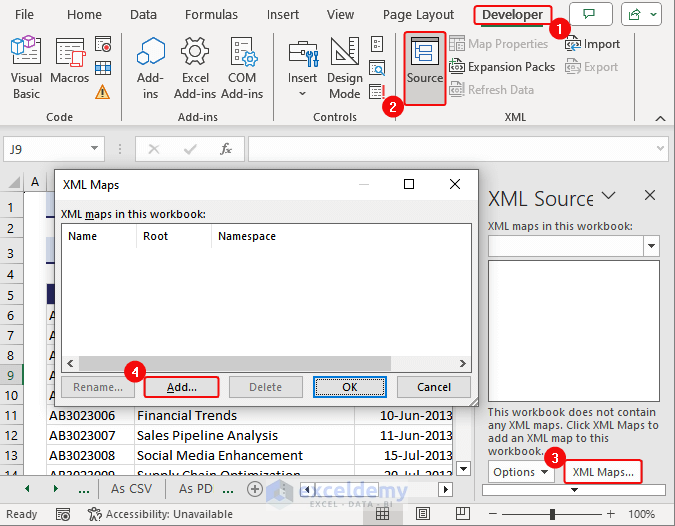
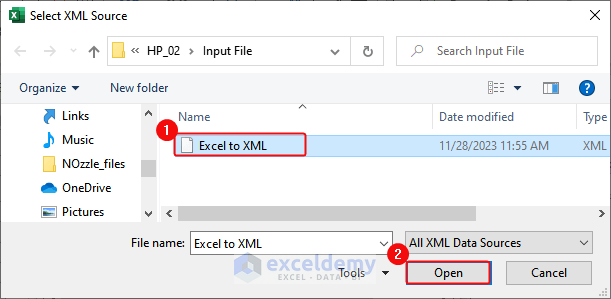
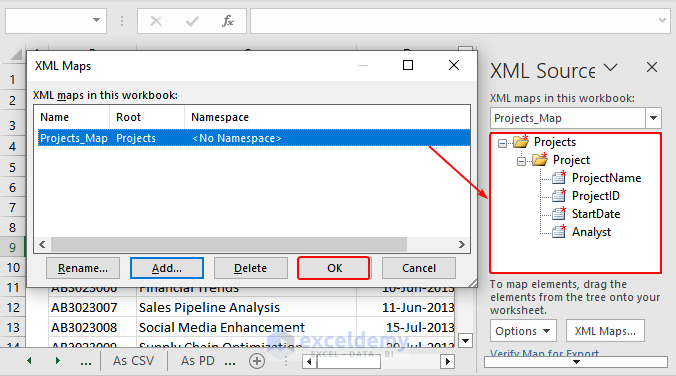
- Select the Column header > Double click “ProjectID”.
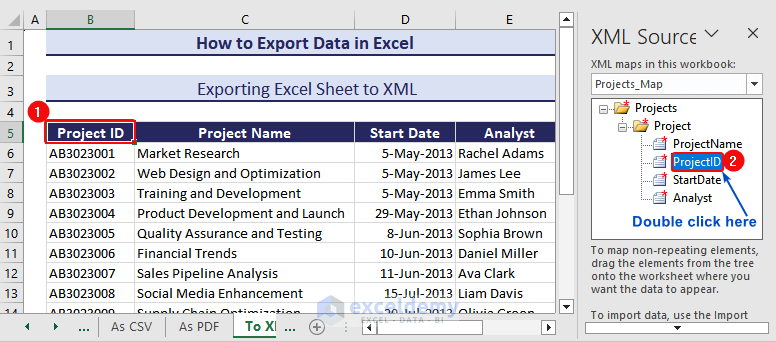
The first column will be displayed.
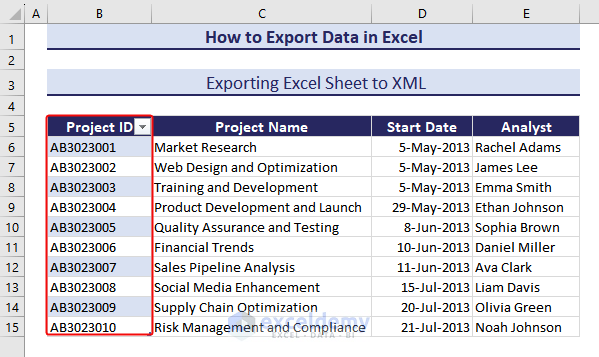
- Repeat the procedure for each column and the data will appear as a table.> Click Developer >Export.
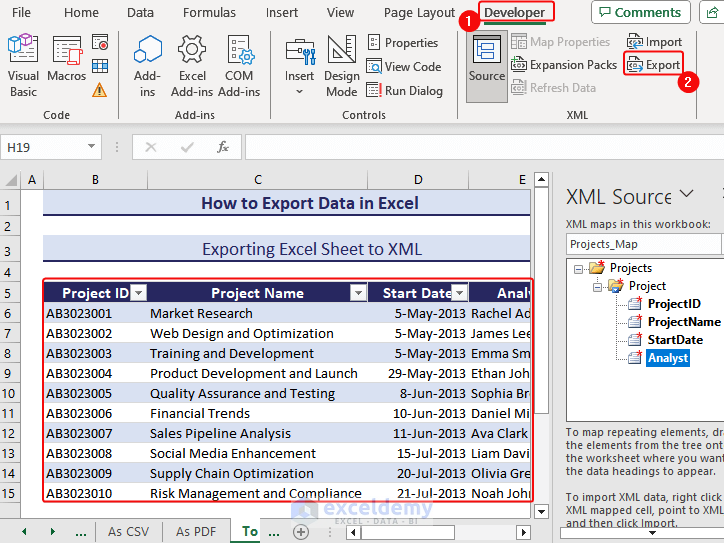
- Select a folder to export.> Click Export.
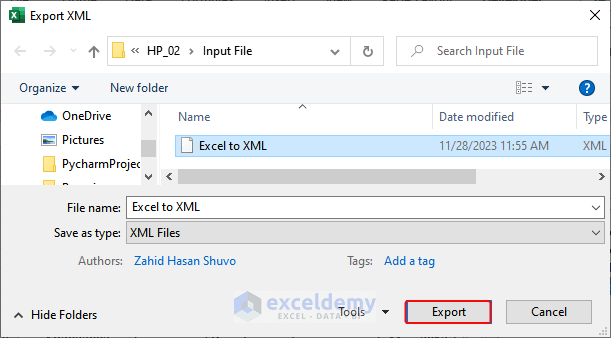
The exported data will be displayed if you open the file in the Notepad.
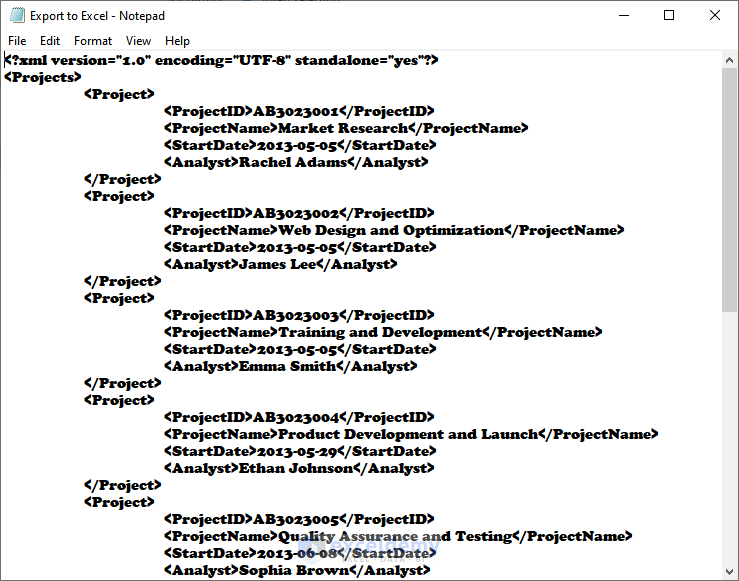
7. Exporting Data from Excel to a vCard
Convert the dataset into a VCF file or vCard.
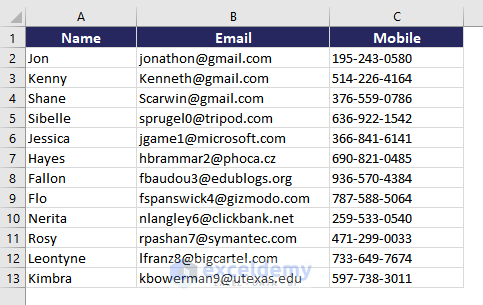
Convert data into a CSV file:
- Click File.
- Click Save As>Browse.
- Select CSV (Comma Delimited) in Save As Type > Choose the Folder Location> Enter the Folder Name (Contacts)> Click Save.
The contact information is saved as a CSV file.

Export data to a VCF file:
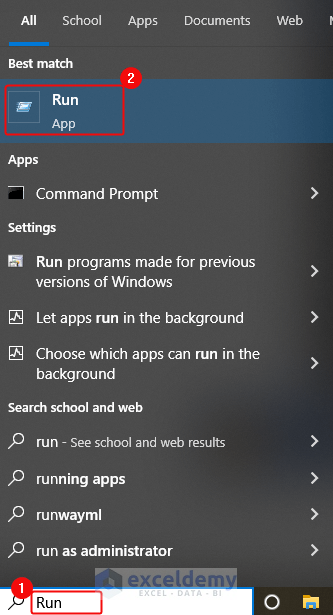
- Enter Contacts into the Open box in the Run dialog box.> Click OK.
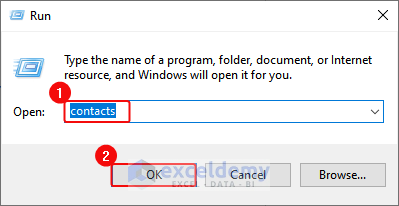
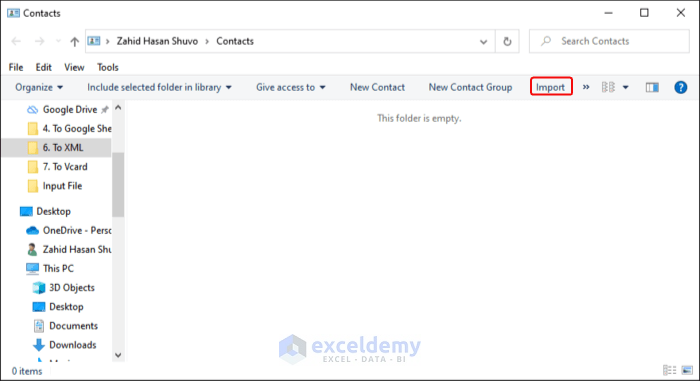
- Select CSV (Comma Separated Values) in “Import to Windows Contacts” dialog box.> Click Import.
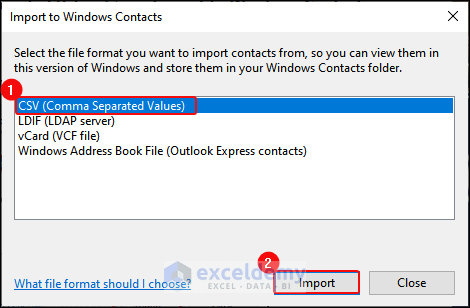
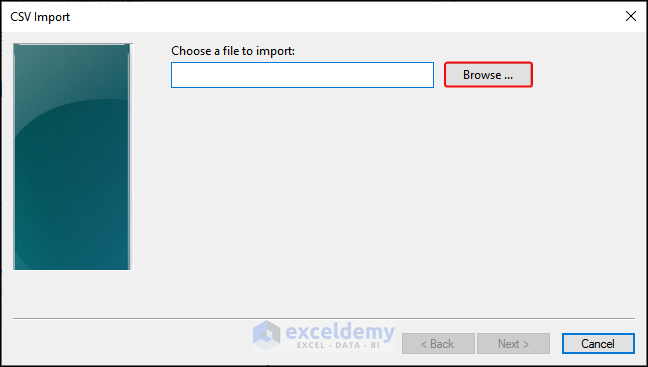
- Select the file. (Contacts).> Click Open.
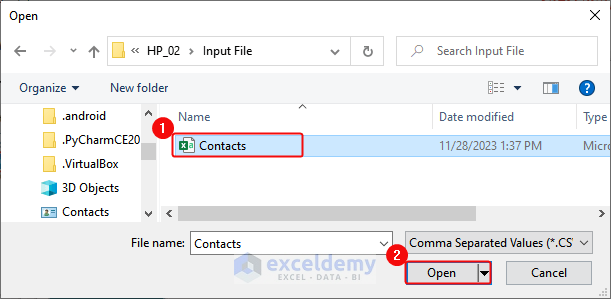
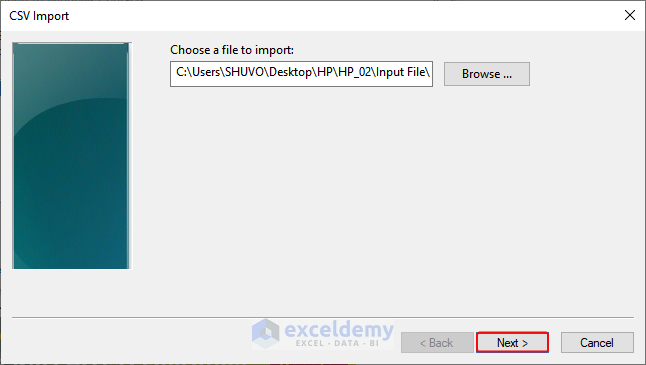
- Check Email.> Select ‘E-mail Address” in the “Change Mapping” dialog box.> Click OK.
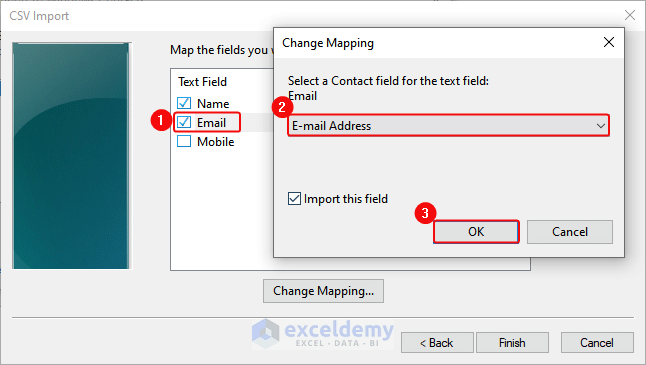
- Check Email.> Select ‘E-mail Address” in the “Change Mapping” dialog box.> Click OK.>Finish.
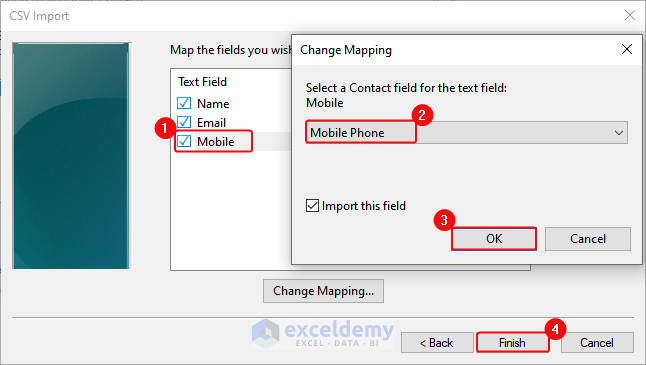
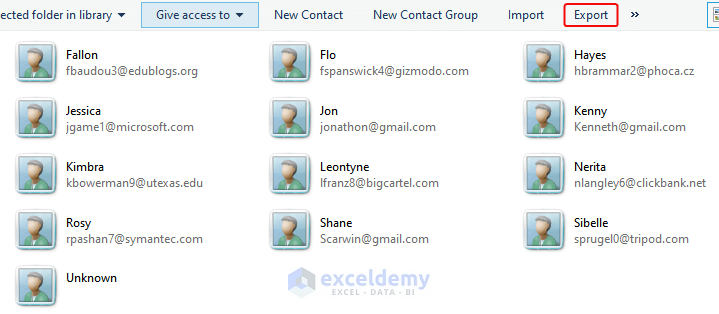
- Select vCards(folder of .vcf files) in the dialog box.> Click Export.
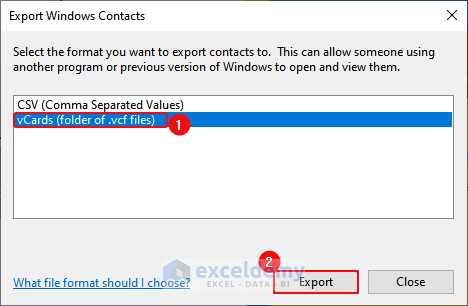
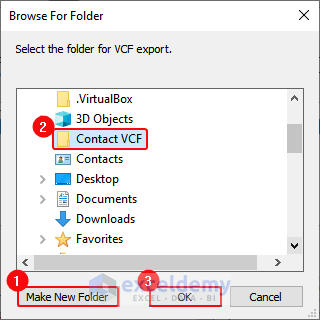
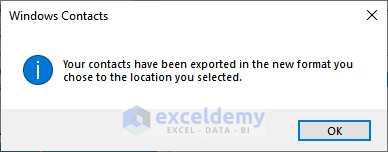
- Choose vCards(folder of .vcf files).> Click Close.
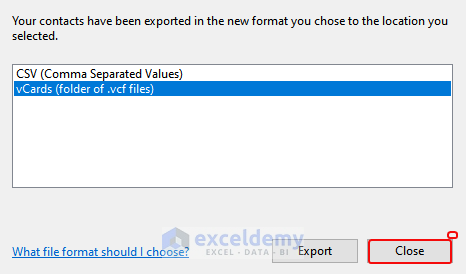
This is the output.
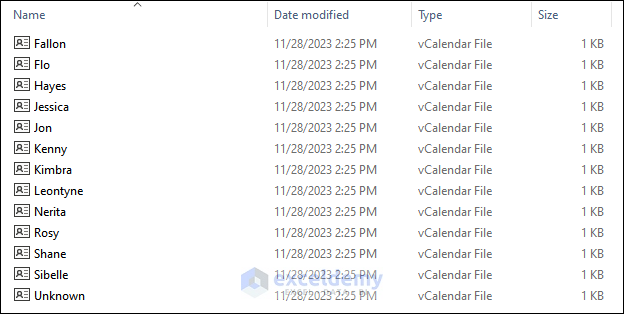 Exported Contacts as vCard" width="624" height="314" />
Exported Contacts as vCard" width="624" height="314" />
Click any VCF file, it will show the details about the person in a vCard.
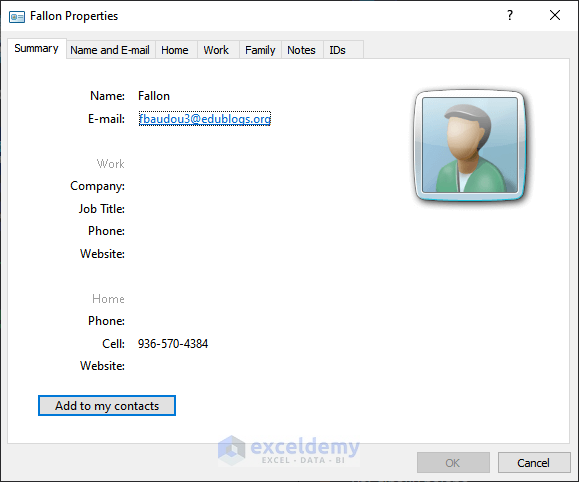
8. Exporting Data from Excel to a SQL Server
The SQL Server Management Studiol’19 was used.
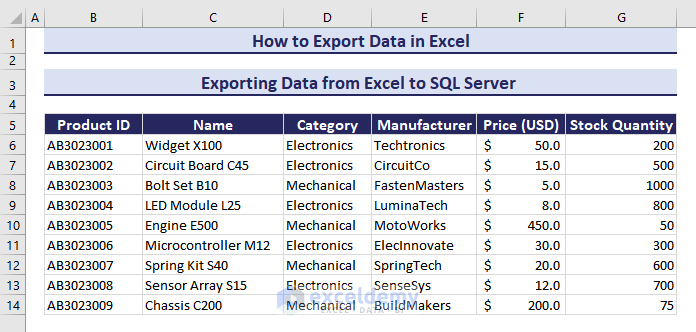
Export the data above into Database_A:
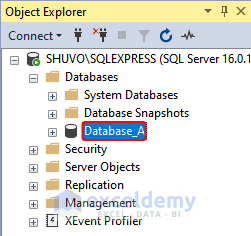
To export data to the SQL server:
- Open SQL Server Management Studio’19.>Right-Click Database> Click Tasks.>Import Data.
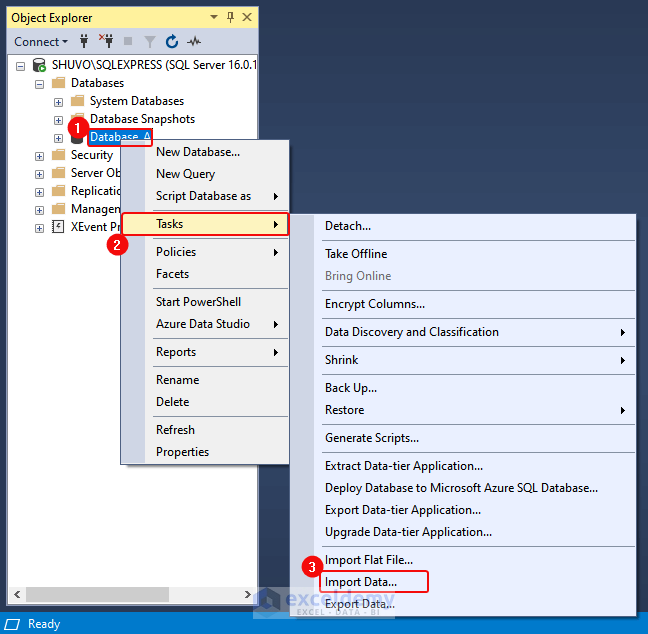
- Click NEXT in the SQL Server Import and Export Wizard.
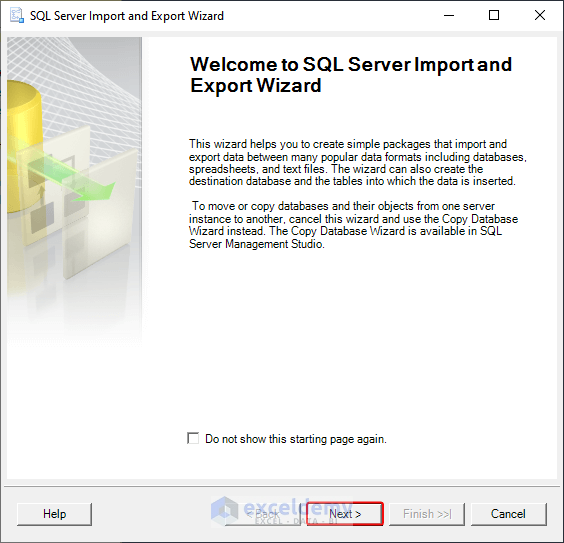
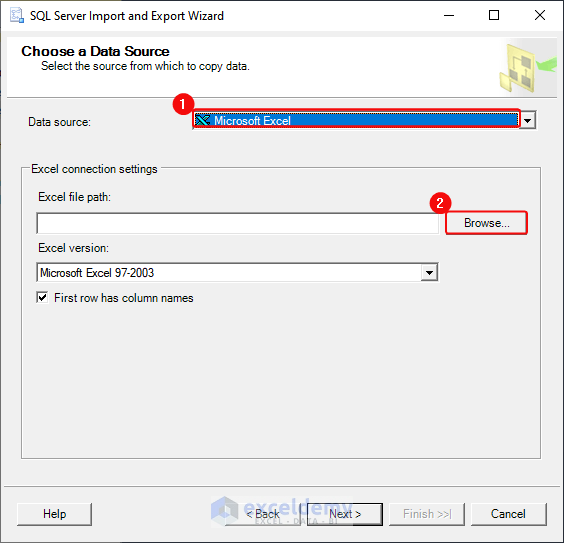
- Go to the folder and select the Excel file. > Click Open.
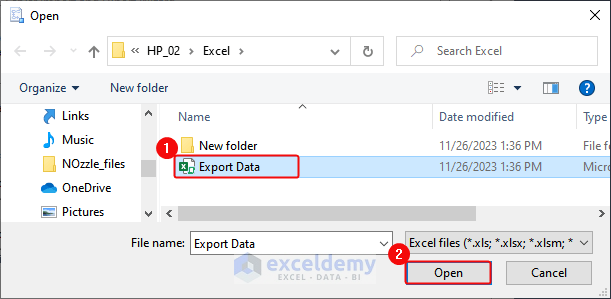
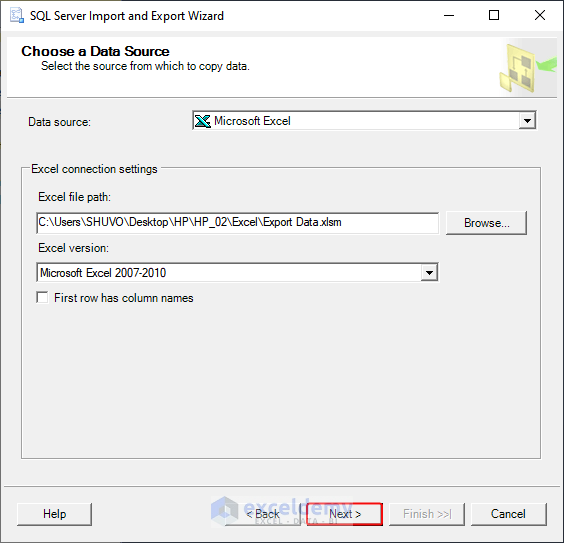
- Select Microsoft OLE DB Driver for SQL Server in Destination > Click Properties.
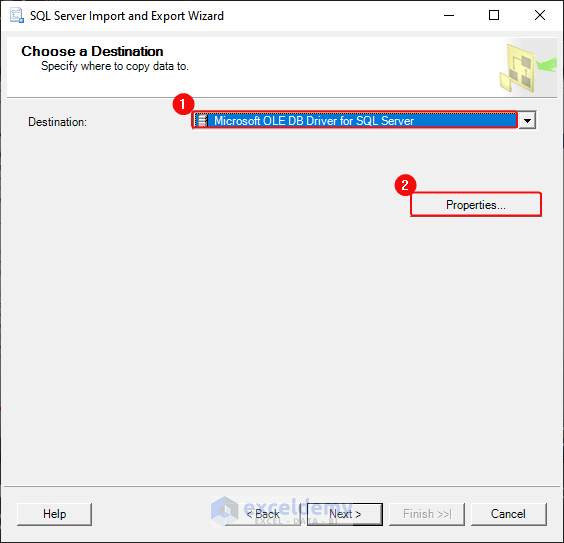
- Enter the Name of your SQL Server in “Select or enter a server name” > Select Windows Authentication in “Enter information to log on to the server”.> Click Test Connection.>OK in the dialog box that shows “Test Connection Succeeded”.
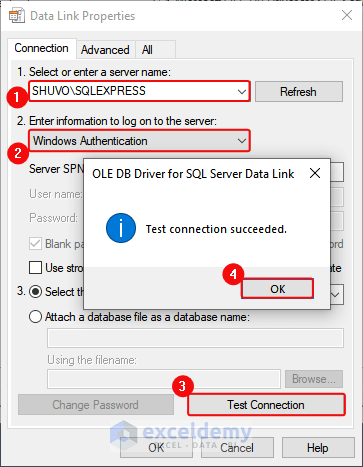
- Select Database_A in “Select the database” > Click OK in “OLE DB Driver for SQL Server Data Link” > Click OK.
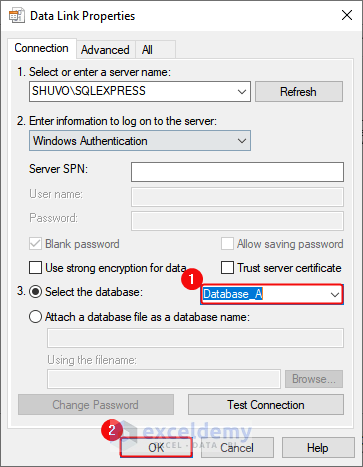
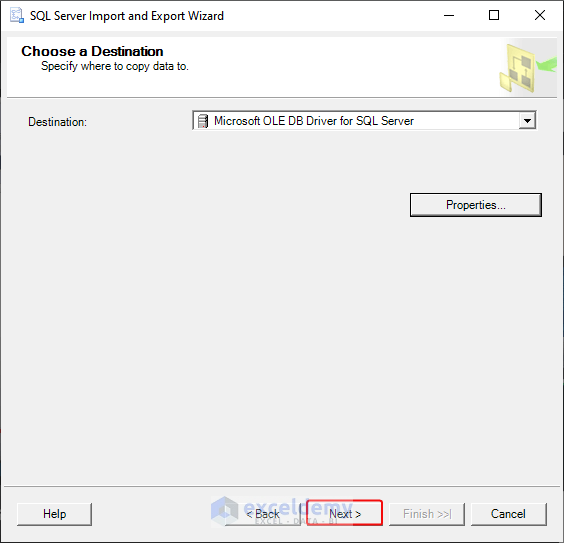
- Check “Copy data from one or more tables or views”.> Click NEXT.
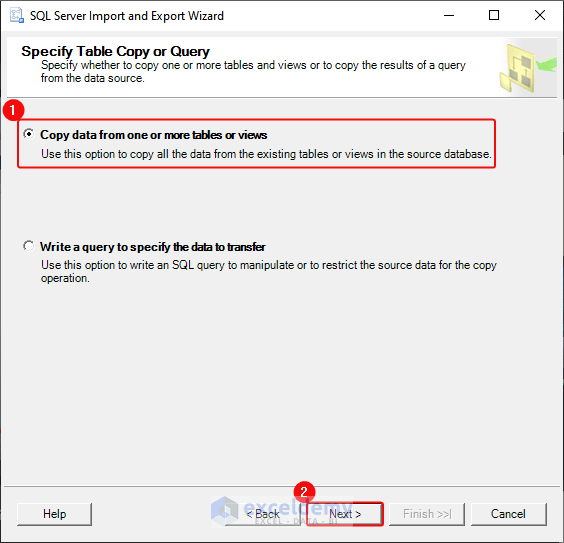
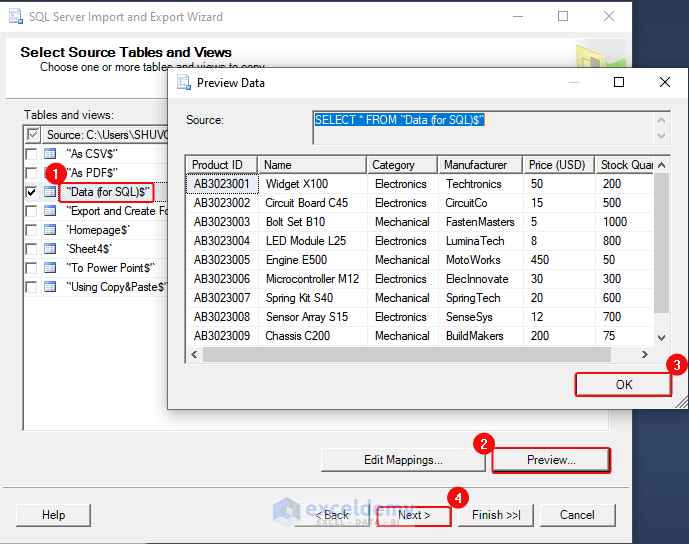
- Check “Run immediately” in the Wizard.> Click NEXT.
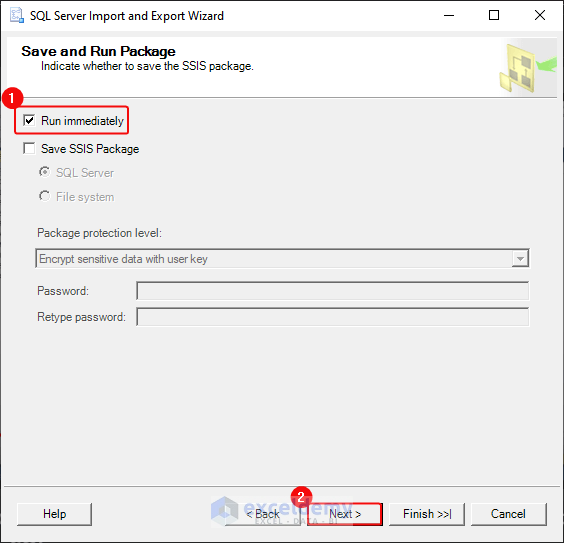
- Click Finish to complete the task.
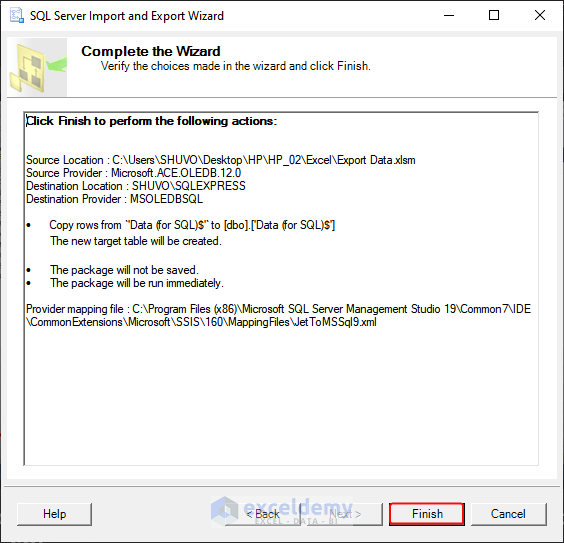
- The message “The execution was successful” is displayed.
- Click Close.
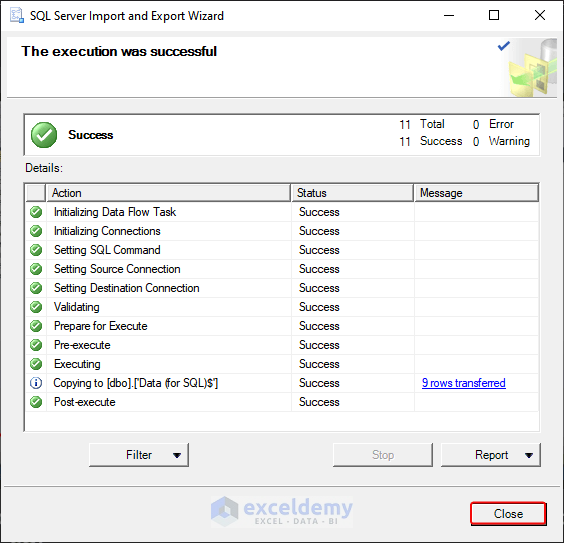
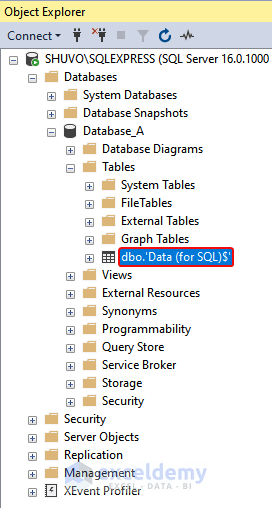
- Click New Query.> Enter the code “select*from. [‘data(for SQL)$’” in the new query.> Click Execute.
This will run the code and show the preview of the database that was exported from Excel.
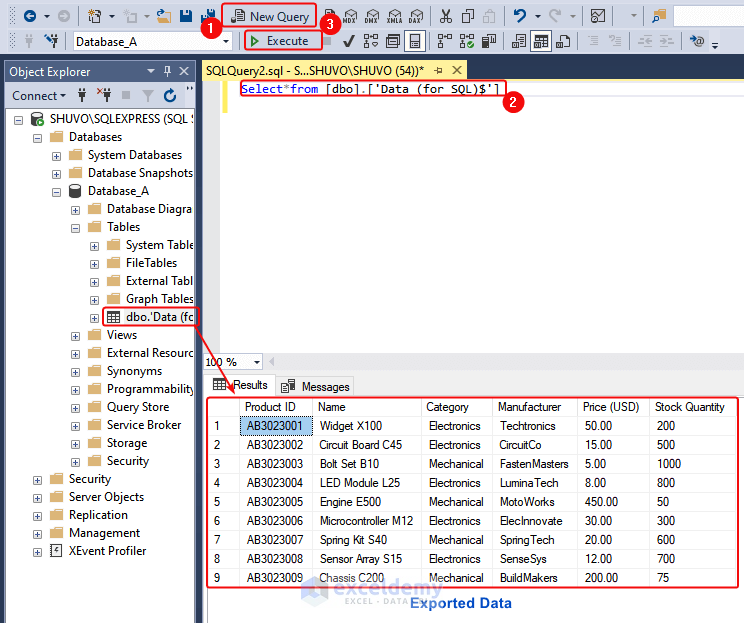
How to Export Data from Excel and Create a Folder List with the File Explorer?
Create a folder for each name in the dataset using a batch file in Notepad.
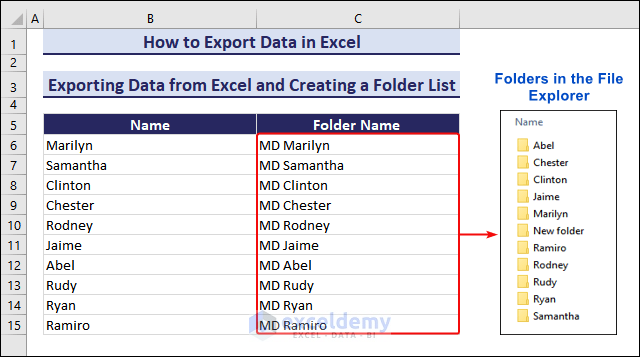
- Create a new column and name it “Folder Name”.> Select C6.> Use the following formula in the cell to add MD (Make Directory) before every name.
=”MD” &” “&B6
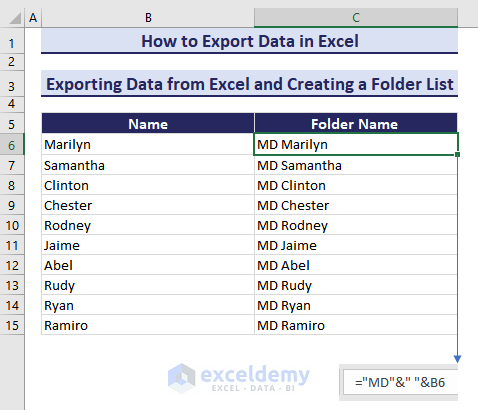
- Open the Notepad.> Paste the data.
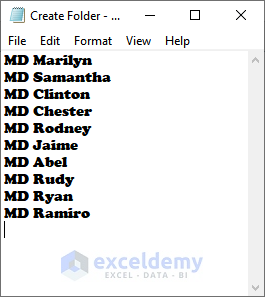
- Click File.>Save As.> Choose a Folder to save it.> Name the file.> Use .bat (it creates batch files.) as an extension at the end of the name (Create Folder.bat).> Click Save.
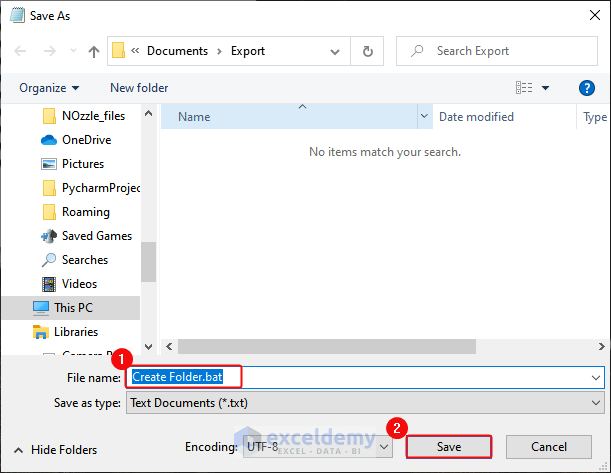
- Double-click Create Folder.bat file.
- A folder is created for each name as shown below.
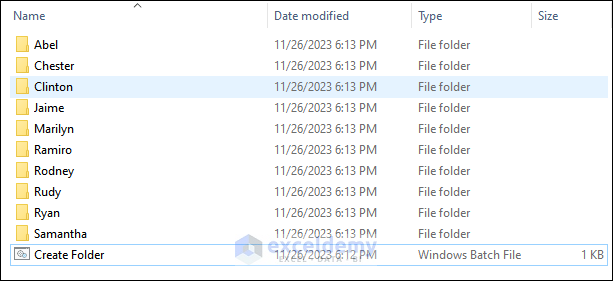
Download Practice Workbook
Download the workbook.
Export Data.xlsm
Export Data from Excel: Knowledge Hub
- Export Excel to Txt
- Export Excel to PDF
- Export Excel Data to PowerPoint
- Export Excel to CSV
- Export Data from Excel to Word
- Export Excel to XML
- Export Data from Excel to vCard
- Export Data and Save as Image

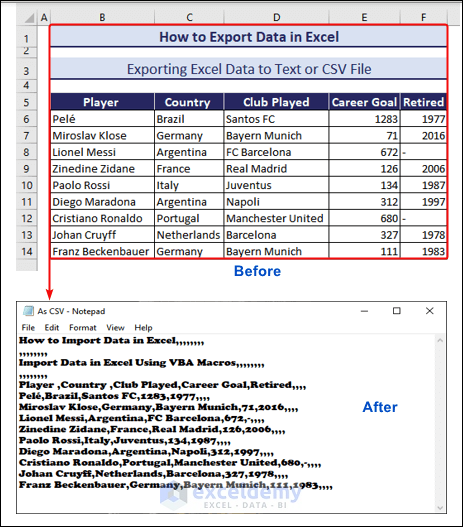 Feature Image of Exporting Data" width="463" height="527" />
Feature Image of Exporting Data" width="463" height="527" />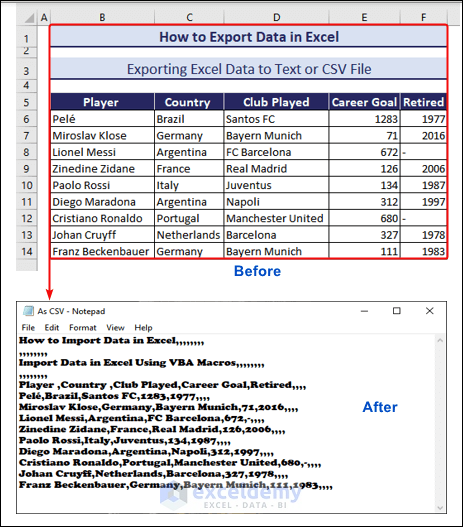 Feature Image of Exporting Data" width="463" height="527" />
Feature Image of Exporting Data" width="463" height="527" />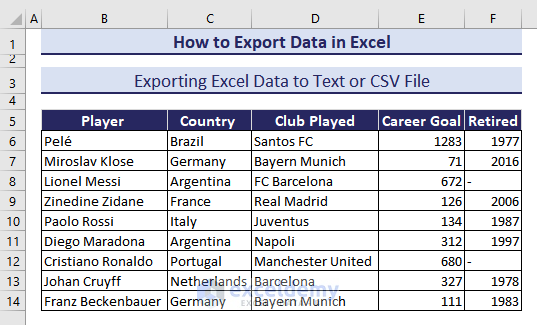
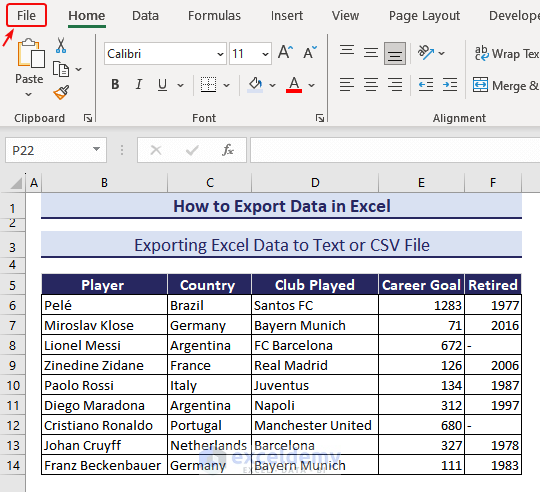
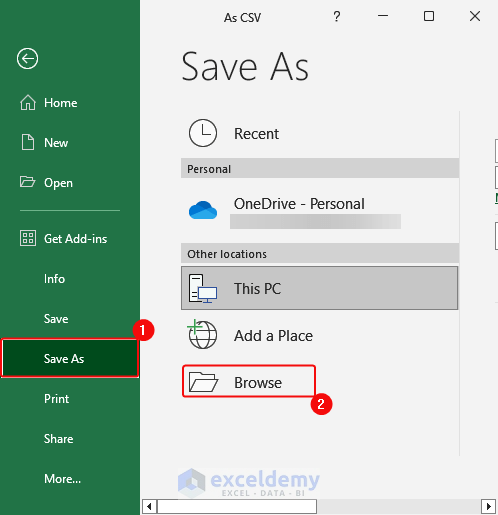
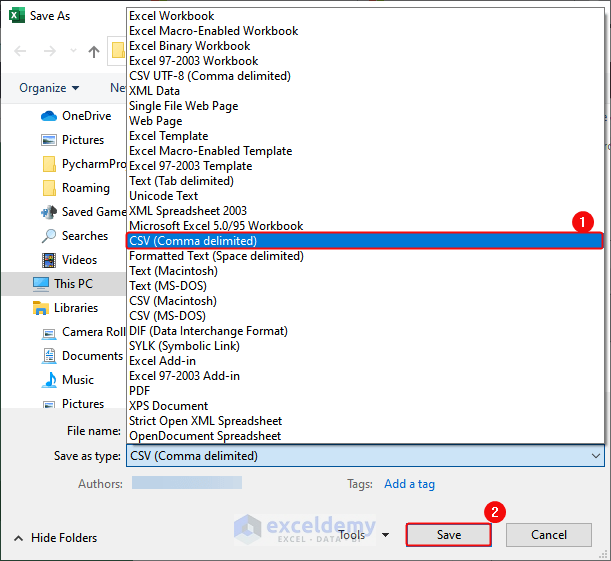
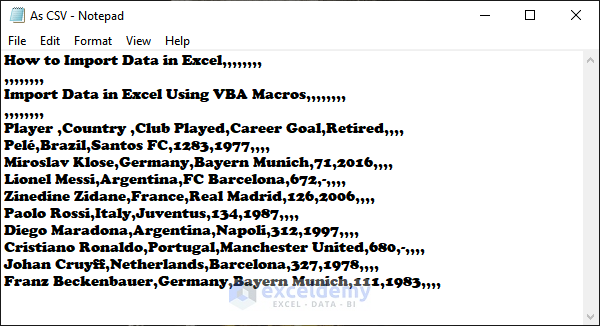

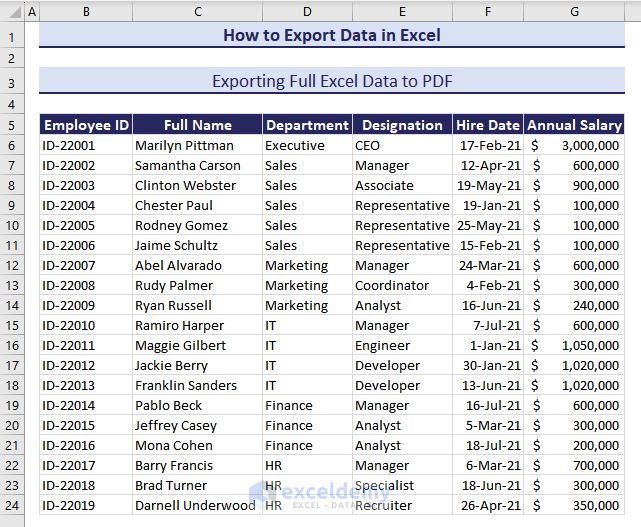
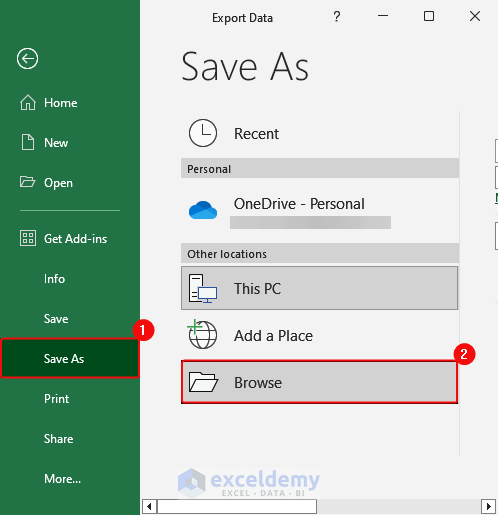
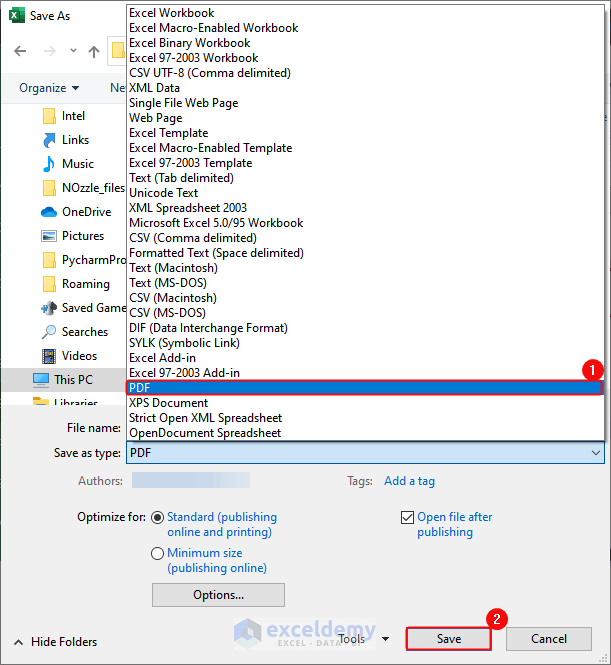
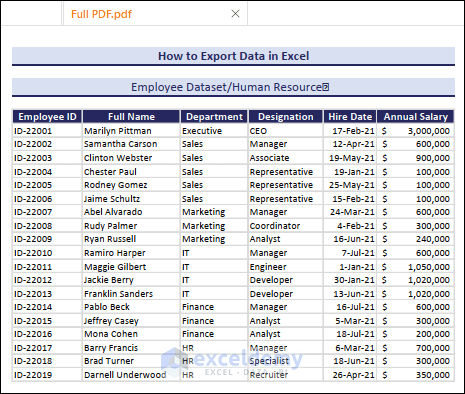
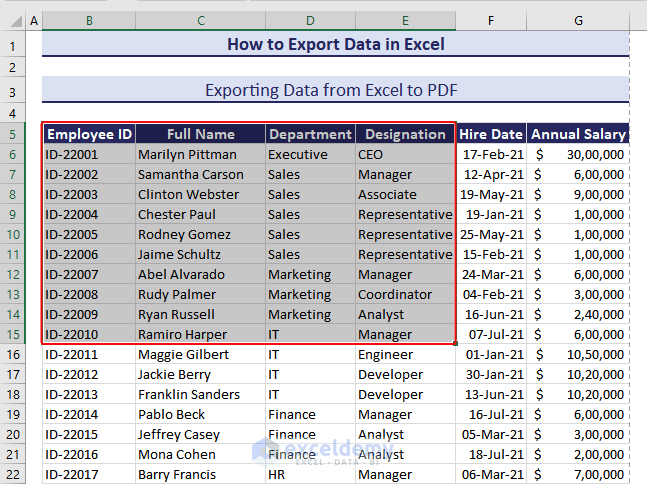
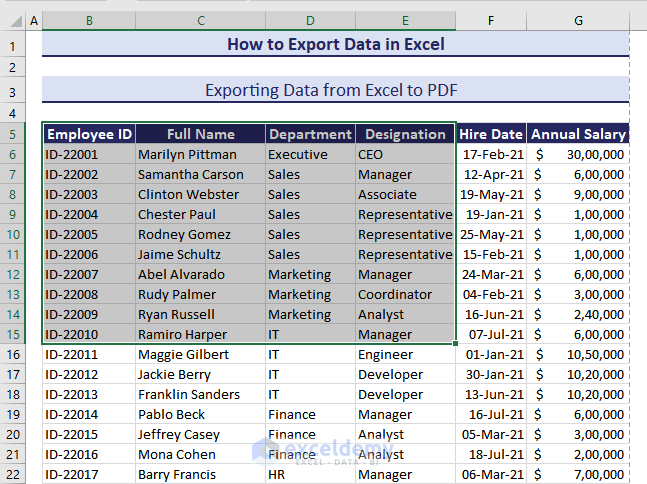
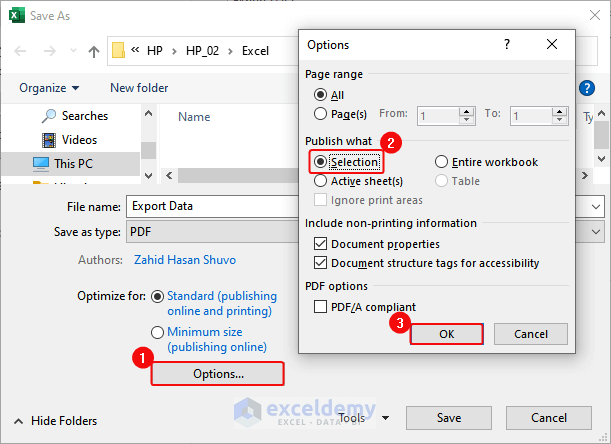
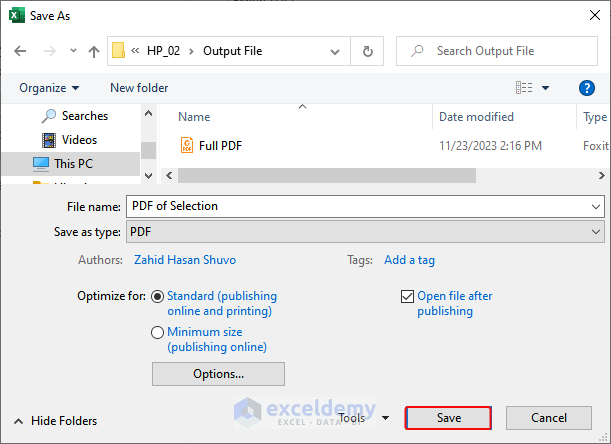
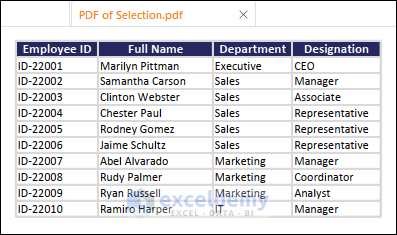
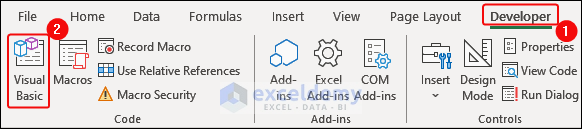
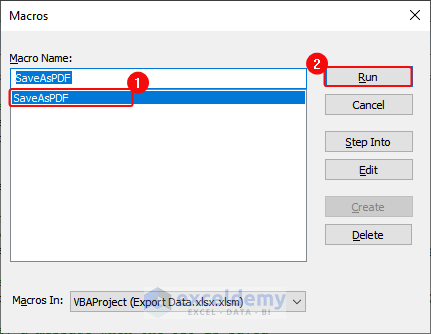
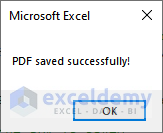
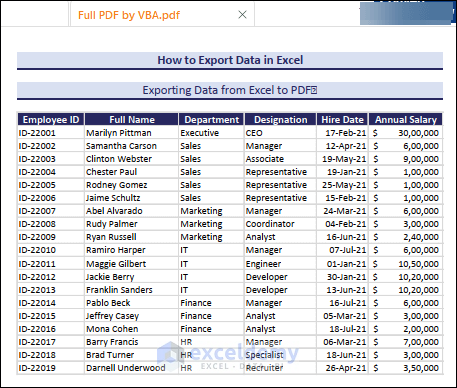
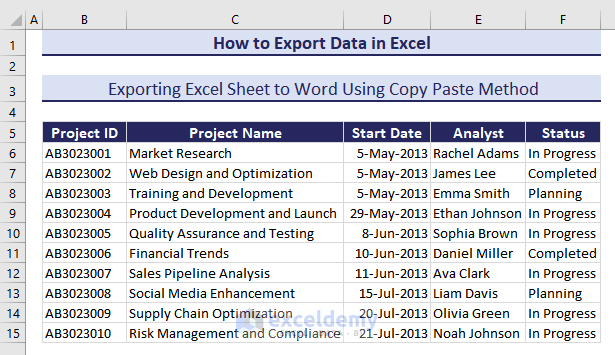
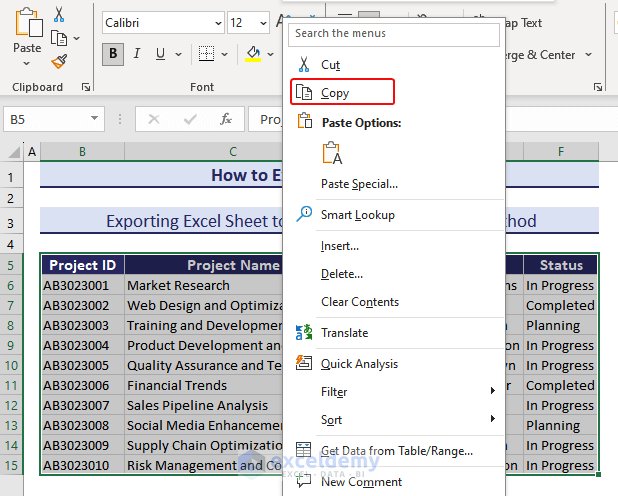
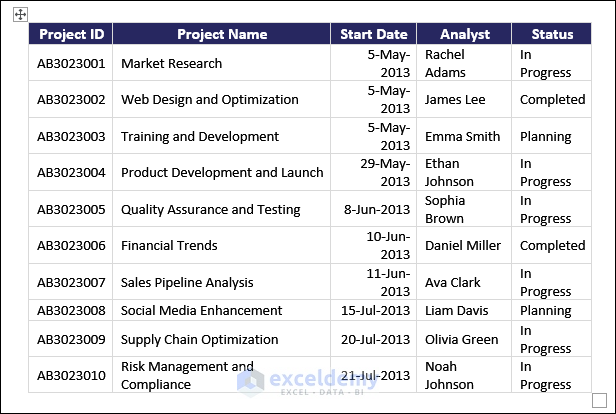
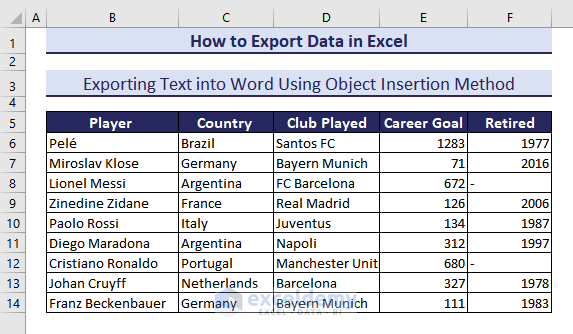
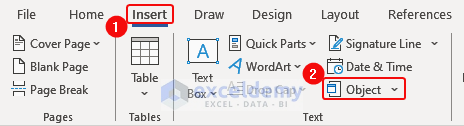
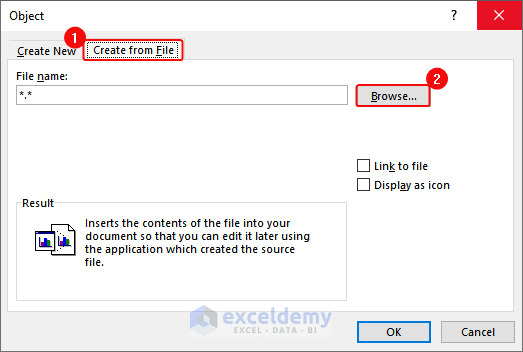
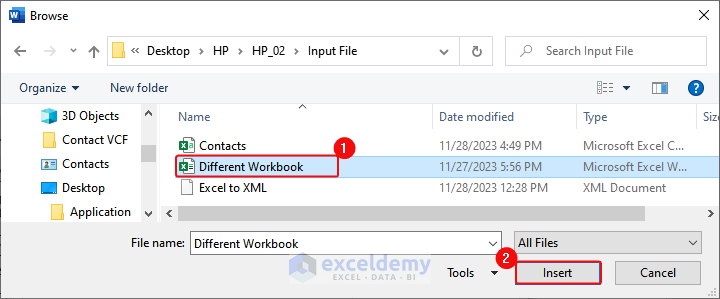
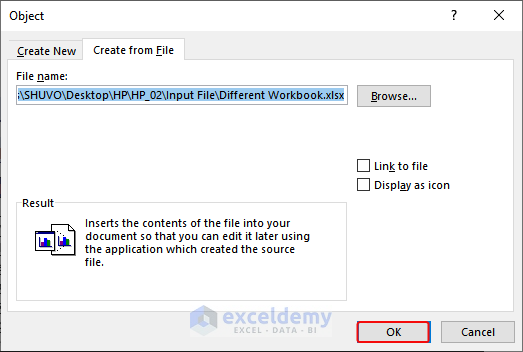
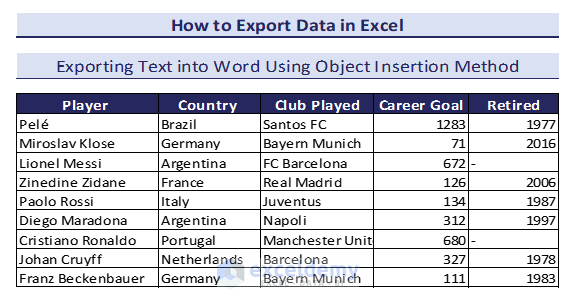
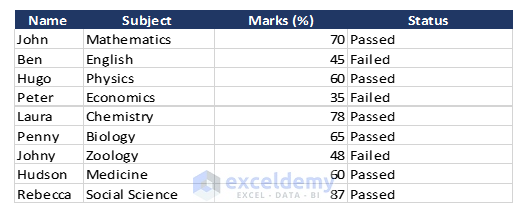
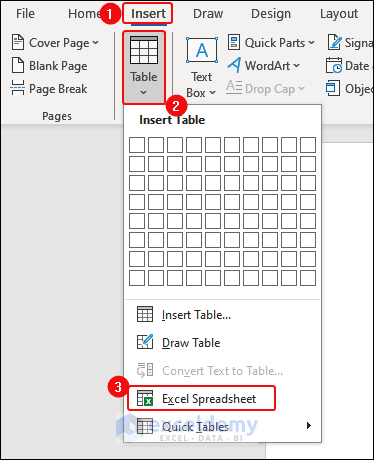
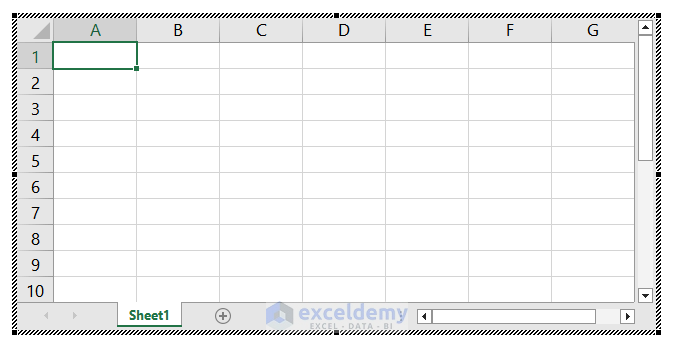
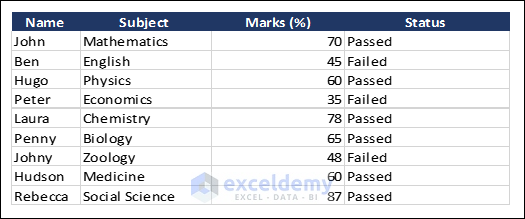
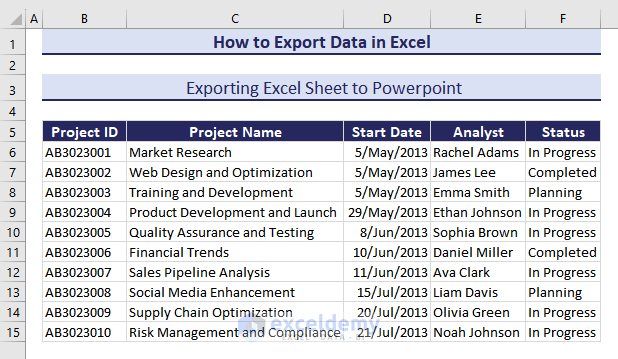
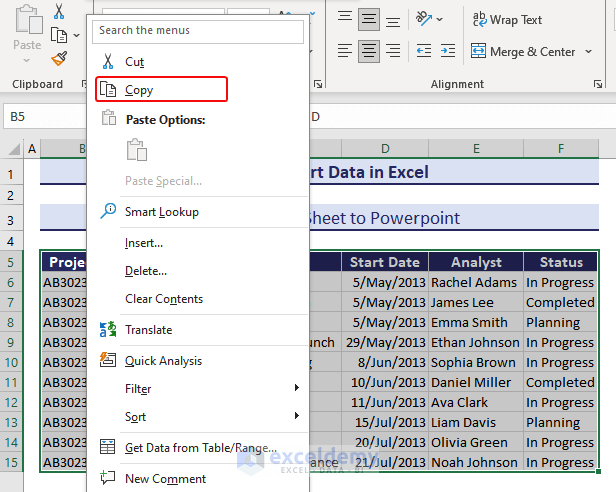
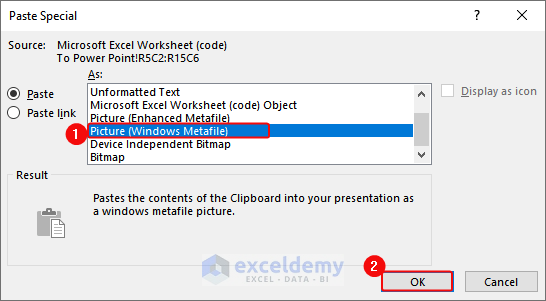
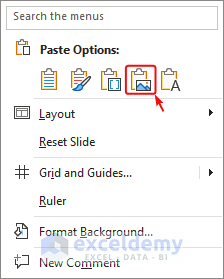
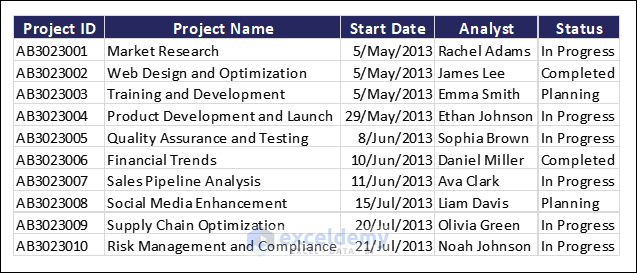
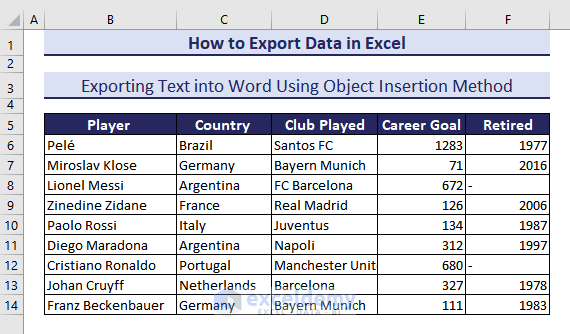
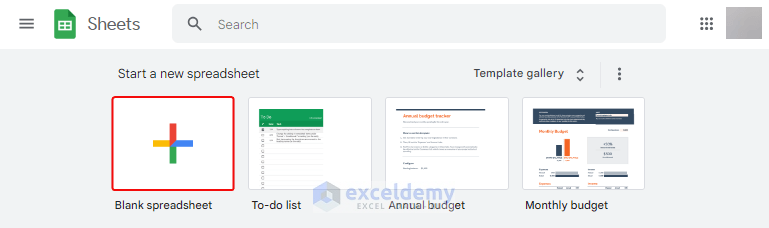
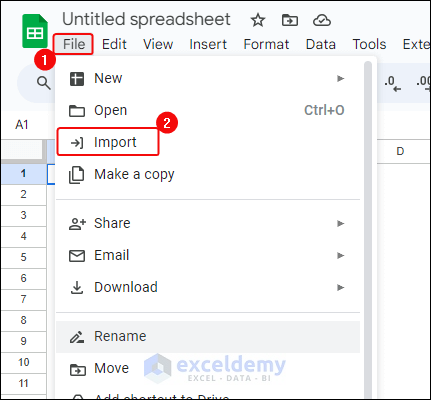
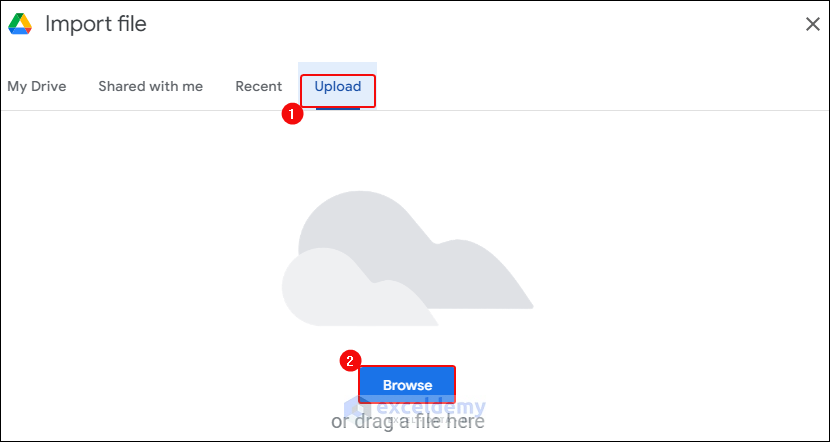
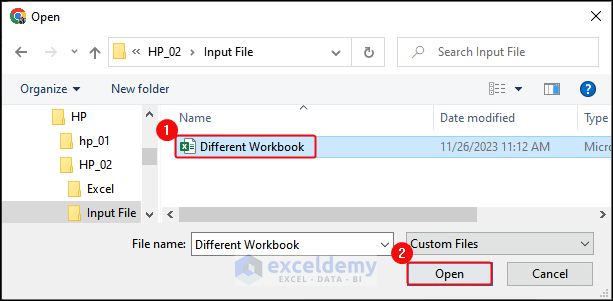
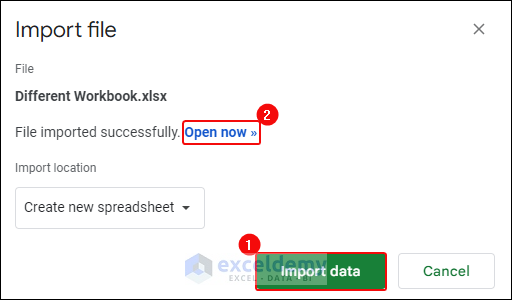
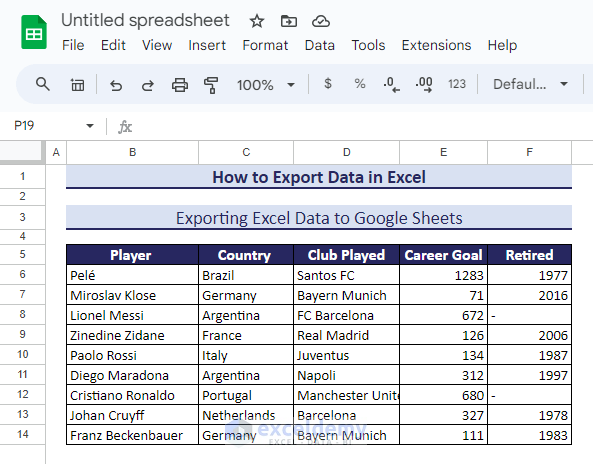
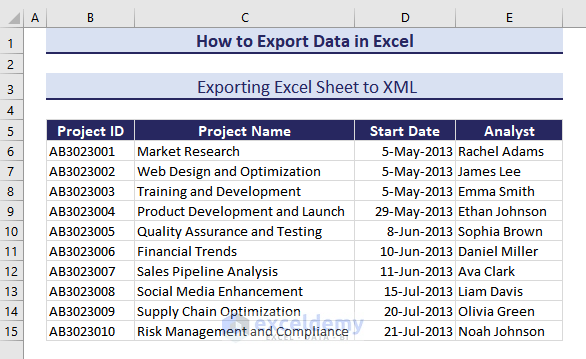
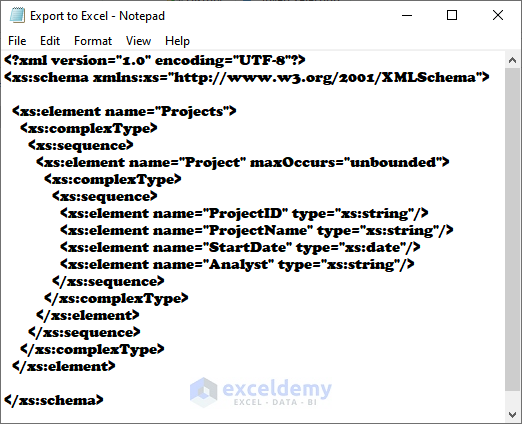
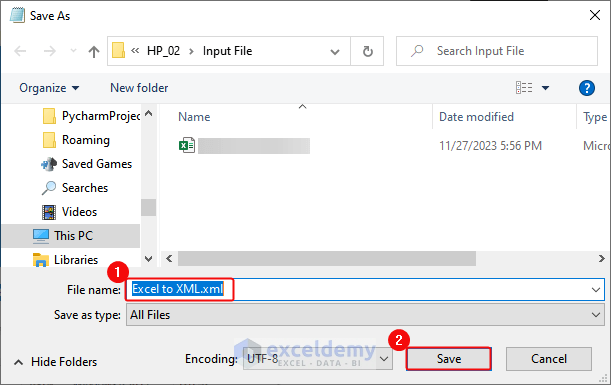
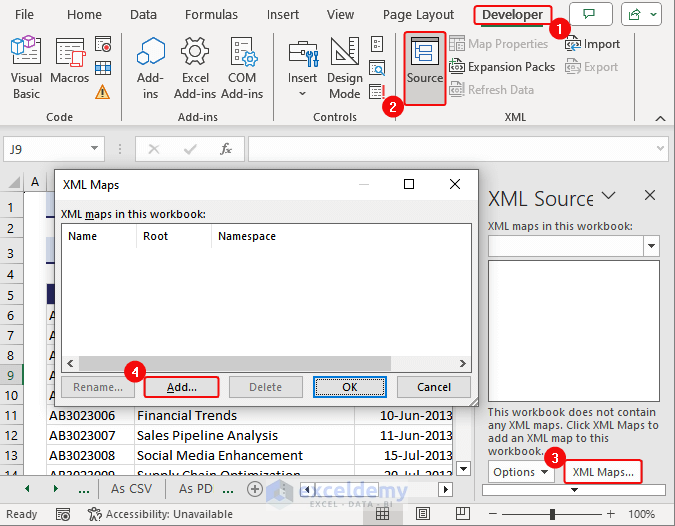
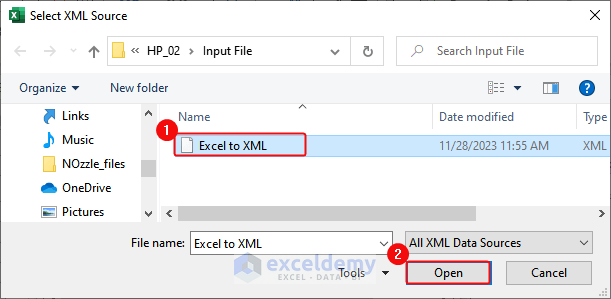
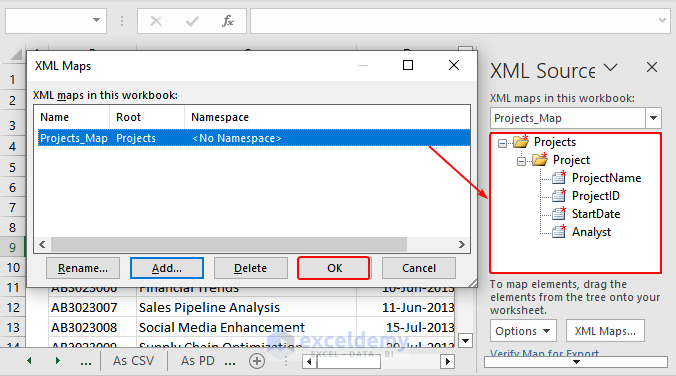
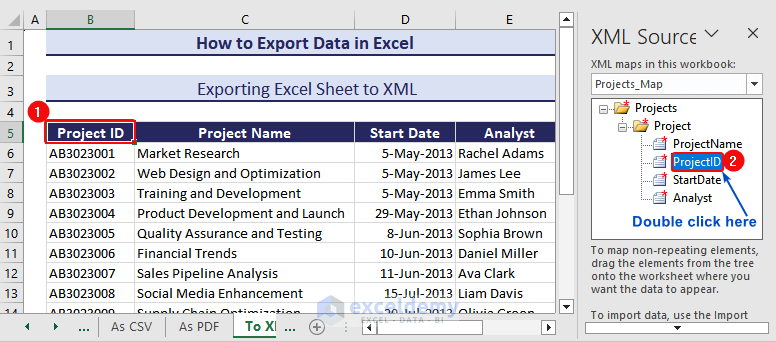
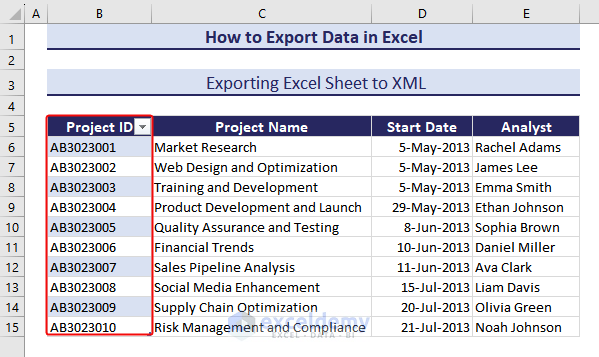
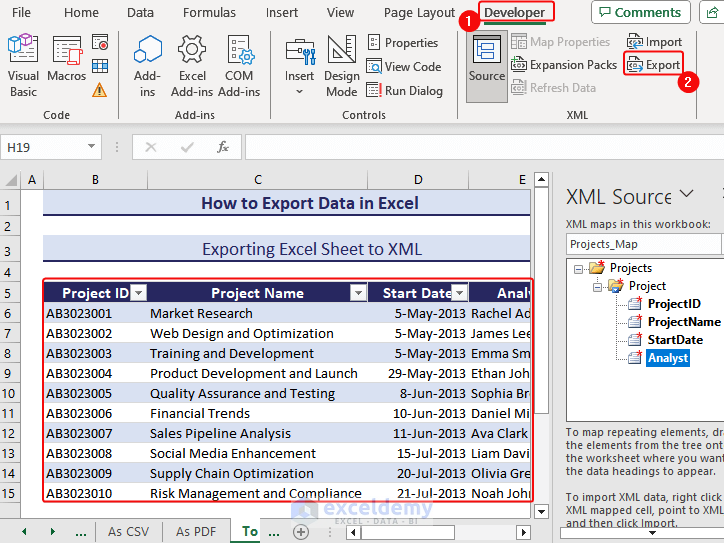
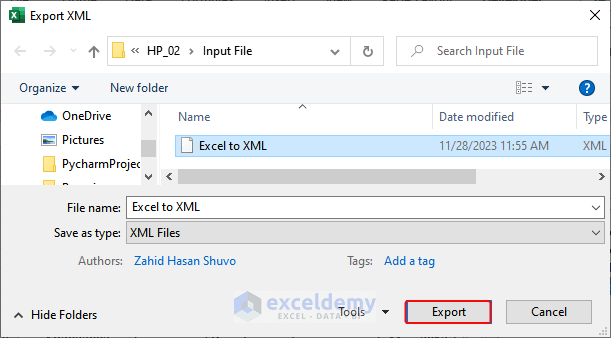
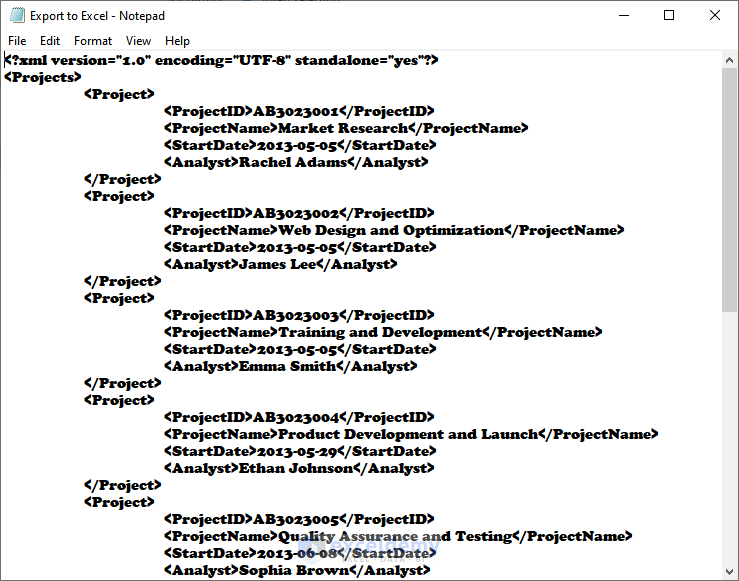
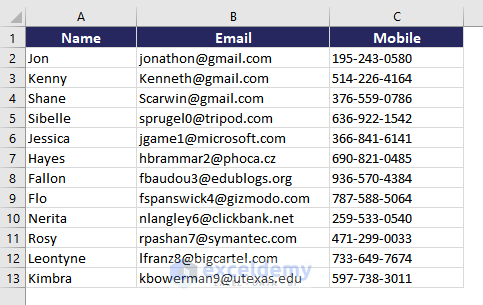

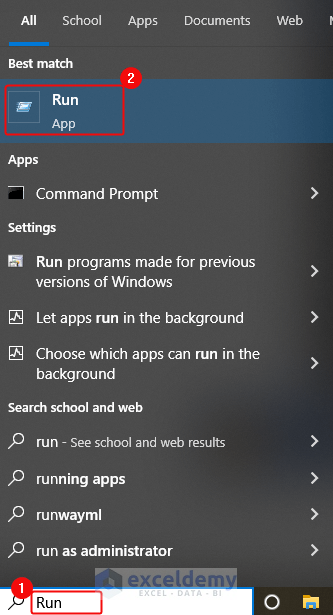
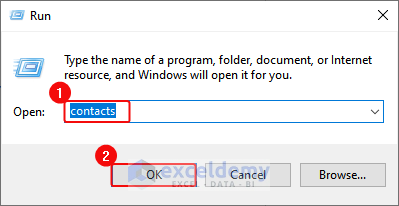
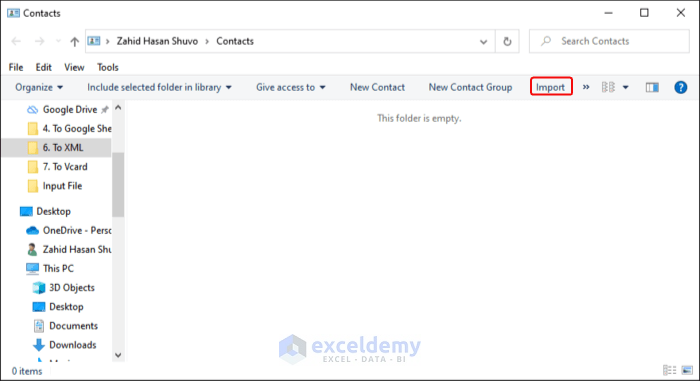
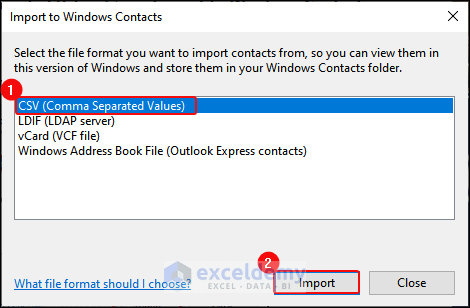
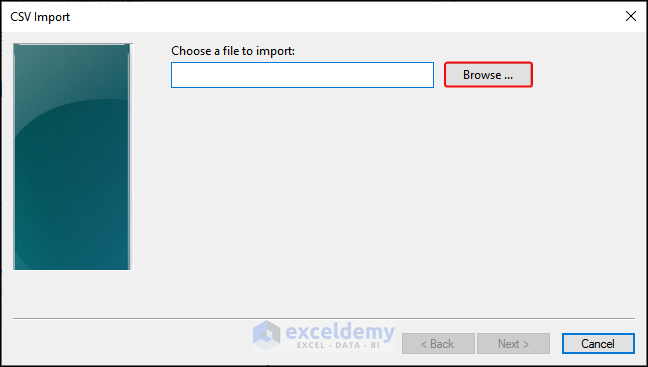
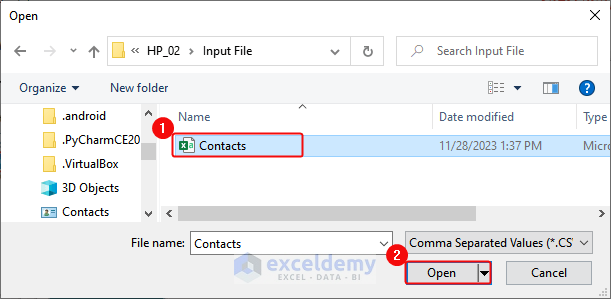
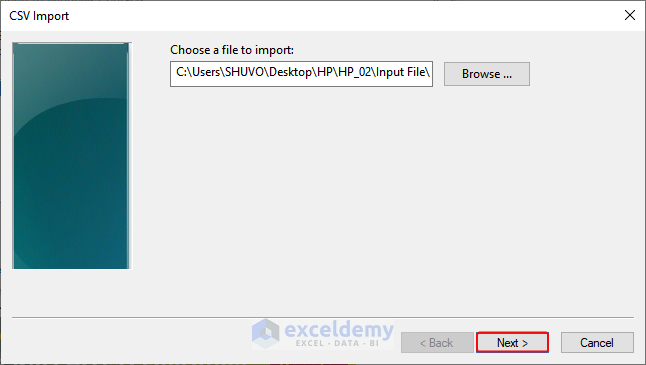
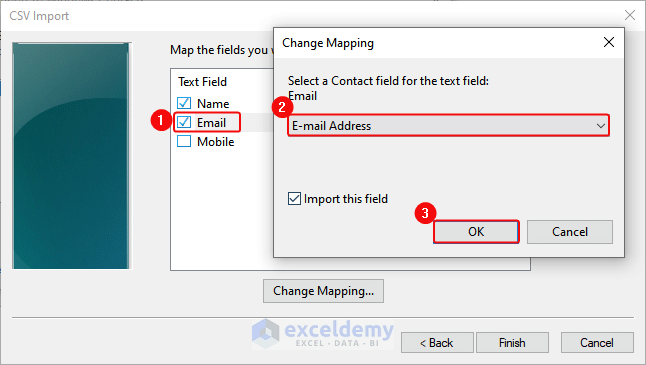
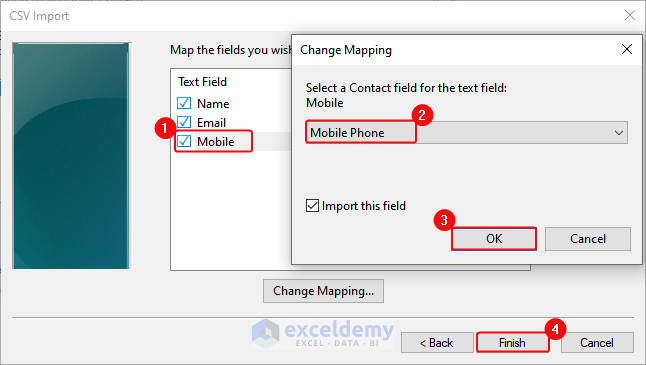
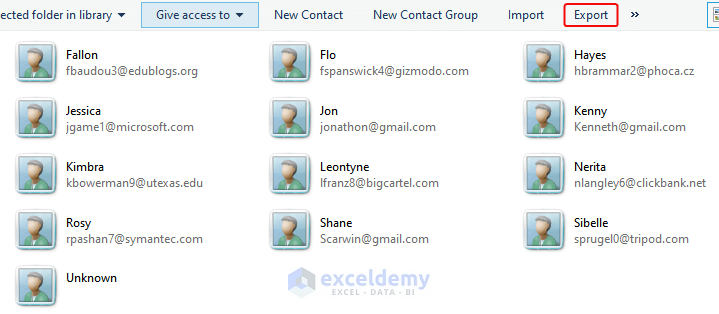
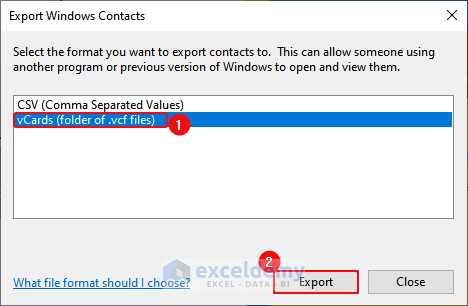
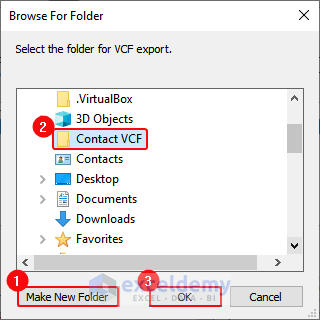
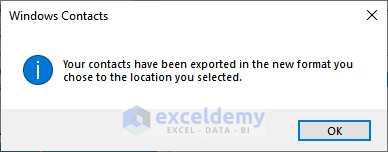
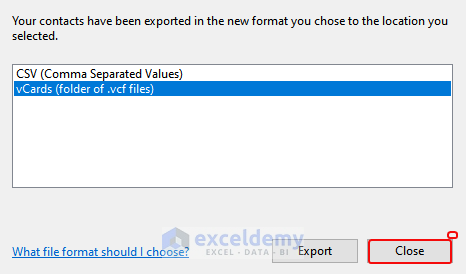
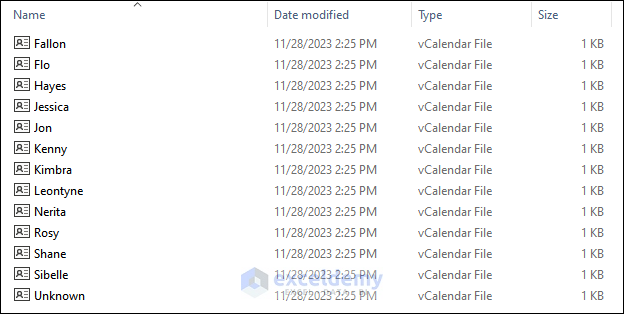 Exported Contacts as vCard" width="624" height="314" />
Exported Contacts as vCard" width="624" height="314" />